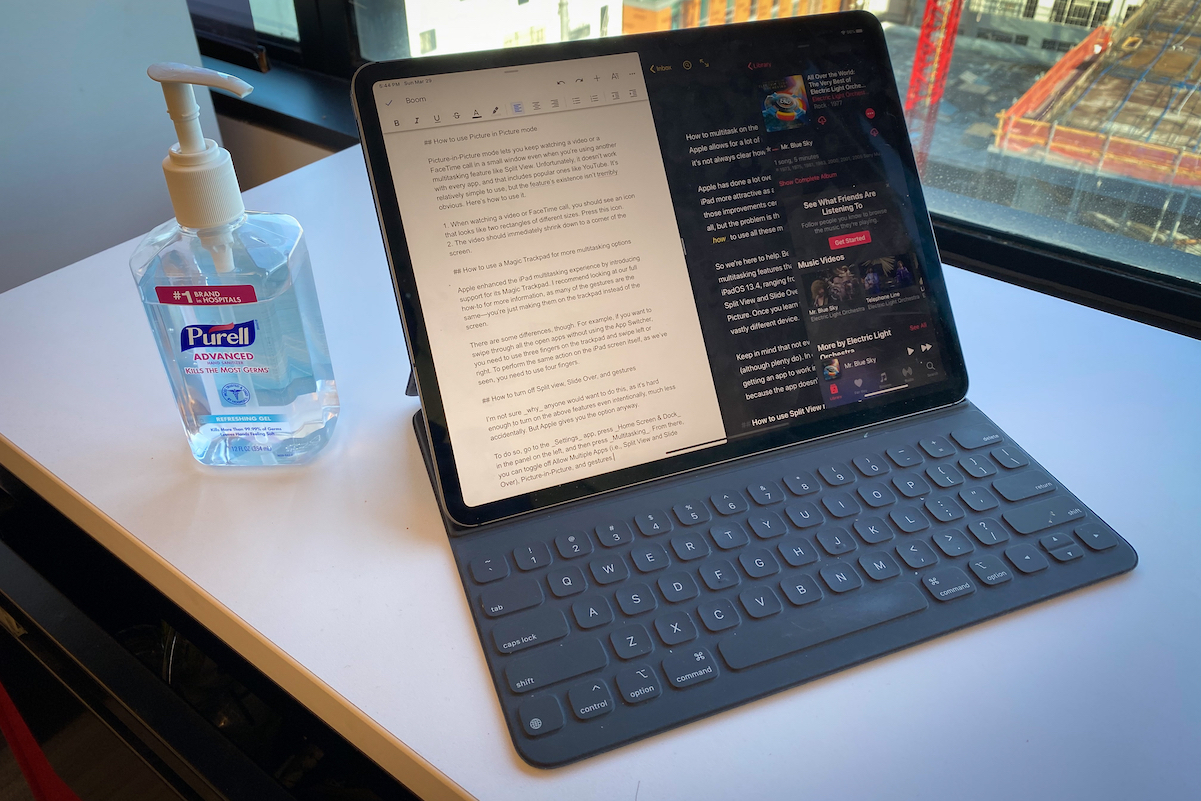
Zastanawiasz się, jak podzielić ekran na iPadzie? Cóż, jest to możliwe dzięki nowemu iPadowi OS. Możesz podzielić ekran i cieszyć się wielozadaniowością na iPadzie tak samo, jak na komputerze stacjonarnym lub Macu. Ogólnie rzecz biorąc, wszystkie iPady działające na iPadzie obsługują dzielony ekran i obejmują nowo ogłoszony iPad Pro 2021, iPad mini, iPad 4 Air, iPad Pro 2020, itp.
Dzielenie ekranu można nazwać wielozadaniowością. To jest możliwość otwierania dwóch aplikacji na iPadzie i pracy nad nimi. Dzięki temu możesz cieszyć się wielozadaniowością, gdy masz podzielony ekran na swoim iPadzie. Pozwól nam teraz pokazać, jak podzielić ekran na iPadzie.
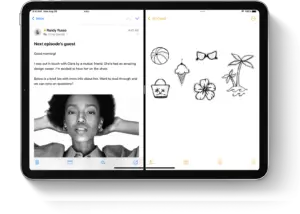
Rodzaj podzielonego ekranu lub wielozadaniowość
Jeśli korzystasz z aplikacji obsługujących wielozadaniowość, możesz łatwo podzielić ekran podczas korzystania z aplikacji i otworzyć również inną aplikację. Istnieją trzy rodzaje Podziel ekran i obejmują
Podzielony widok: Obejmuje to dwie aplikacje pojawiające się obok siebie. Możesz zmienić rozmiar aplikacji, przeciągając suwak, który pojawia się między nimi.
Przesuń: W funkcji Slide Over jedna aplikacja pojawia się w mniejszym, ruchomym oknie, które możesz przeciągnąć na lewą lub prawą stronę ekranu.
Okno środkowe: W niektórych aplikacjach możesz otworzyć środkowe okno, które pozwoli Ci skupić się na tej konkretnej aplikacji i jednocześnie uzyskać dostęp do innych elementów, takich jak e-mail lub notatka.
Jak podzielić ekran na iPadzie
Dzięki funkcjom podzielonego ekranu możesz otwierać wiele aplikacji na iPada, a poniżej opisano, jak to zrobić.
Krok 1: Otwórz aplikację.
Krok 2: Stuknij w Przycisk wielozadaniowości czyli trzy kropki u góry ekranu.
Krok 3: Następnie dotknij Przycisk Podziel widok albo Przycisk przesuwania. Spowoduje to, że bieżąca aplikacja zostanie odsunięta na bok i pojawi się ekran główny.
Krok 4: Teraz wybierz drugą aplikację z ekranu głównego i dotknij jej. Przesuń palcem w lewo lub w prawo, aby zobaczyć aplikacje na innych stronach ekranu głównego.
Jeśli wybierzesz Podziel widok, druga aplikacja pojawi się obok bieżącej aplikacji. Ale jeśli wybierzesz Przesuń się, druga aplikacja otwiera się na pełnym ekranie, a bieżąca aplikacja przenosi się do mniejszego okna, które można przesunąć na prawą lub lewą stronę ekranu.
Jak korzystać z Docka, aby podzielić ekran na iPadzie
Krok 1: Otwórz aplikację.
Krok 2: Przesuń jednym palcem w górę od dolnej krawędzi ekranu, aż pojawi się Dock, i zwolnij.
Krok 3: Dotknij i przytrzymaj drugą aplikację w Docku, a następnie natychmiast przeciągnij ją z Docka.
Teraz, jeśli przeciągniesz aplikacji z lewej lub prawej krawędzi ekranu, pojawia się w widoku Split View z bieżącą aplikacją. Jeśli jednak puścisz aplikację na środku ekranu, pojawi się ona w oknie Slide Over.
Jak korzystać z biblioteki aplikacji do podzielonego ekranu na iPadzie?
Krok 1: Stuknij ikonę Biblioteki aplikacji po prawej stronie Doku.
Krok 2: Dotknij i przytrzymaj jedną z większych ikon aplikacji, a następnie przeciągnij ją do widoku Split View lub Slide Over. Aby wyświetlić inną aplikację według kategorii, dotknij jednej z grup mniejszych ikon aplikacji. Możesz dotknąć paska wyszukiwania Biblioteki aplikacji, aby wyświetlić wszystkie swoje aplikacje, a następnie przeciągnąć jedną z nich, aby podzielić ekran.
Jak używać Spotlight do podziału ekranu na iPadzie
Aby podzielić ekran za pomocą reflektora, będziesz potrzebować klawiatura, taka jak Apple Magic Keyboard, podłączona do iPada.
Krok 1: Otwórz aplikację.
Krok 2: Naciśnij klawisze Command (⌘)–spacja na klawiaturze, aby otworzyć Spotlight.
Krok 3: Następnie wpisz nazwę drugiej aplikacji, którą chcesz otworzyć. Dotknij i przytrzymaj ikonę drugiej aplikacji, gdy pojawi się ona w wynikach Spotlight, a następnie przeciągnij ją z centrum uwagi.
Jeśli przeciągniesz aplikację do lewej lub prawej krawędzi ekranu, pojawia się w widoku Split View z bieżącą aplikacją. A jeśli puścisz aplikację na środek ekranu, pojawi się ona w oknie Slide Over.
Jak otworzyć środkowe okno na iPadzie
Pamiętaj, że środkowe okno to część sposobów, w jakie możesz podzielić ekran na iPadzie. Poniżej znajduje się sposób otwierania tego okna.
Krok 1: Otwórz aplikację obsługującą środkowe okno, takie jak Mail lub Note.
Krok 2: Dotknij i przytrzymaj pojedynczy e-mail lub notatkę z listy aplikacji.
Krok 3: W wyświetlonym menu dotknij opcji Otwórz w nowym oknie.
Teraz zamknij środkowym oknie stuknij Gotowe lub Zamknij. Możesz także dotknąć przycisku Multitasking, a następnie jednego z przycisków, aby zmienić środkowe okno na pełny ekran, Split View lub Slide Over.
Jak dokonać korekty na podzielonym ekranie
Dostosuj widok podzielony
Krok 1: Aby dostosować rozmiary aplikacji, przeciągnij separator aplikacji w lewo lub w prawo. Aby jednak zapewnić aplikacjom równą przestrzeń, przeciągnij separator aplikacji na środek ekranu.
Krok 2: Aby zmienić aplikację Split View w aplikację Slide Over, dotknij przycisku Multitasking, a następnie dotknij przycisku Slide Over. Lub po prostu dotknij i przytrzymaj przycisk Wielozadaniowość i przeciągnij aplikację do innej aplikacji.
Krok 3: Aby zamknąć widok Split View, dotknij przycisku Multitasking, a następnie dotknij przycisku pełnego ekranu. Możesz też przeciągnąć separator aplikacji na aplikację, którą chcesz zamknąć.
Krok 4: Aby zastąpić aplikację, przesuń palcem w dół od góry aplikacji, a następnie wybierz inną aplikację na ekranie głównym lub w Docku.
Dostosuj przesuwanie
Krok 1: Aby przenieść aplikację Slide Over, użyj przycisku Multitasking i przeciągnij ją w lewo lub w prawo.
Krok 2: Do zmień aplikację Slide Over w aplikację Split View, dotknij przycisku Multitasking, a następnie dotknij przycisku Split View.
Krok 3: Aby ukryć aplikację Slide Over, dotknij i przytrzymaj przycisk Wielozadaniowość, a następnie przesuń aplikację poza ekran w lewo lub w prawo.
Krok 4: Aby zobaczyć inne aplikacje, które masz w widoku Split View, dotknij i przytrzymaj dolną krawędź aplikacji, a następnie przeciągnij ją w górę.
Jak przeciągać i upuszczać między aplikacjami na iPadzie
Dzięki przeciąganiu i upuszczaniu możesz przenosić informacje z jednej aplikacji do drugiej. To tak jak w przypadku przenoszenia tekstu z jednej przeglądarki do drugiej. Możesz również zrobić to samo na notatki, obrazu ze Zdjęć do wiadomości e-mail lub wydarzenia z kalendarza do wiadomości tekstowej. Poniżej znajduje się, jak to zrobić na iPadzie.
Krok 1: Zastosowanie Podziel widok or Przesuń się aby otworzyć dwie aplikacje, które chcesz przeciągnąć i upuścić.
Krok 2: Dotknij zdjęcia lub pliku i przytrzymaj je, aż pojawi się, aby nieznacznie unieść się z ekranu. Aby przeciągnąć i upuścić tekst, najpierw zaznacz tekst, a następnie dotknij go i przytrzymaj. Aby przeciągnąć i upuścić zdjęcie, dotknij i przytrzymaj jedno, przeciągnij je lekko, a następnie trzymaj je, stukając kolejne elementy innym palcem. Zobaczysz partię wskazującą wybrany numer.
Krok 3: Teraz możesz przeciągnąć zdjęcie, plik lub tekst do innej aplikacji.
To wszystko. Możesz również użyć Obraz w obrazie oglądać filmy podczas korzystania z innych aplikacji na iPadzie. To jedna z niesamowitych funkcji systemu operacyjnego iPad.






Dodaj komentarz