Natywna aplikacja Google na telefon obsługuje teraz funkcje nagrywania rozmów, które możesz łatwo włączyć na swoim urządzeniu i cieszyć się nagrywaniem całej rozmowy. Ta funkcja nagrywania połączeń działa już od roku na telefonach Pixel, ale ogranicza się tylko do telefonów w Stanach Zjednoczonych.
Obecnie Google wprowadza te funkcje w innych krajach. Jeśli więc korzystasz z aplikacji Google Phone, która w większości jest preinstalowana na wielu telefonach z Androidem, możesz cieszyć się nagrywaniem rozmów na swoim urządzeniu.
Poniżej znajduje się obraz z listą krajów, które obsługują nowe nagrywanie rozmów w Google App.
Nagrywanie rozmów w aplikacji Google jest dostępne dla telefonów Pixel, a także niektórych telefonów OnePlus. Na razie nie możemy powiedzieć, czy jest dostępny na Samsungu, Xiaomi i innych telefonach. Jak możesz zarejestruj się w wersji beta lub upewnij się, że korzystasz z wersji co najmniej 68.0.388241074 (Telefon przez Google APK Beta)
Jak korzystać z telefonu Google do nagrywania połączeń na telefonach Pixel i Android
Możesz użyć telefonu Google, aby
- Zawsze nagrywaj rozmowy z nieznanych numerów.
- Zawsze nagrywaj rozmowy od wybranych kontaktów.
- Nagraj indywidualną rozmowę.
Możesz go także użyć do odtwarzaj zapisane nagrania, a nawet dostosuj czas przechowywania nagranych połączeń.
Uwaga: tylko niektóre urządzenia i operatorzy obsługują nagrywanie rozmów. Niektóre przepisy wymagają, aby wszystkie osoby biorące udział w rozmowie wyraziły zgodę na nagranie. Dlatego zanim zaczniesz korzystać z tej funkcji, upewnij się, że uczestnicy są powiadamiani, że rozmowa jest nagrywana.
Wymóg nagrywania rozmów
- Twoje urządzenie musi działać w systemie Android 9 lub nowszym.
- Musisz mieć najnowszą wersję aplikacji Telefon.
- Musisz znajdować się w kraju lub regionie, w którym obsługiwane jest nagrywanie rozmów.
- Nagrywanie rozmów jest niedostępne wszędzie. Ta funkcja jest oparta na Twoim kraju lub regionie.
Jak włączyć „Zawsze nagrywaj” dla wybranych kontaktów
Pamiętaj, aby użyć nagrywanie rozmów w sposób odpowiedzialny i włączaj je tylko wtedy, gdy jest to potrzebne.
Krok 1: Na Twoim urządzeniu otwórz aplikację Telefon.
Krok 2: Na w prawym górnym rogu kliknij Więcej opcji (3 kropki) Ustawienia Nagranie rozmowy.
Krok 3: Pod „Zawsze nagrywaj”, dotknij Wybrane liczby.
Krok 4: Możesz teraz włączyć Zawsze zapisuj wybrane liczby.
Krok 5: Dalej na w prawym górnym rogu kliknij Dodaj.
Krok 6: Wybierz kontakt.
Krok 7: Stuknij Zawsze nagrywaj.
Krok 8: Powtórz te kroki za każdy kontakt, który chcesz nagrać.
Możesz również otwórz kontakt, aby włączyć nagrywanie rozmów. W prawym dolnym rogu wizytówki dotknij Edytuj kontakt Zawsze nagrywaj rozmowy.
Jak rozpocząć nagrywanie połączeń przychodzących w Google Pixel 2 / 3 / 4 / 5 / 6 Pro
Zanim zaczniesz nagrywać rozmowę telefoniczną, upewnij się, że przestrzegać lokalnych przepisów dotyczących nagrywania rozmów. Wiele jurysdykcji wymaga zgody wszystkich stron na nagranie rozmowy.
Aby chronić prywatność użytkowników, aplikacja powiadomi obie strony za pomocą ujawnienie, że rozmowa jest nagrywana. A gdy przestaniesz nagrywać rozmowy telefoniczne, obie strony zostaną powiadomione, że rozmowa nie jest już nagrywana.
Krok 1: Otwórz aplikację Telefon
Krok 2: Wykonaj lub odbierz połączenie.
Krok 3: Aby nagrać rozmowę na na ekranie trwającego połączenia stuknij opcję Nagraj.
Krok 4: Stuknij zatrzymać nagrywanie stuknij opcję Zatrzymaj nagrywanie.
Pamiętaj, że nie możesz nagrywać połączeń w toku, dopóki połączenie nie zostanie odebrane, nie możesz także nagrywać połączeń zawieszonych, wyciszonych i nie możesz nagrywać połączenie konferencyjne.
Jak znaleźć nagrywanie rozmów na Pixel 2 / 3a / 4a / 5a / 6
Wszystkie nagrania rozmów są przechowywane na Twoim urządzeniu. Nie są zapisywane lub kopię zapasową poza urządzeniem. Aby znaleźć nagranie rozmowy, wykonaj poniższe czynności.
Krok 1: Otwórz aplikację Telefon.
Krok 2: Stuknij Ostatnie Ostatnie.
Krok 3: Stuknij w nagranego rozmówcę
Jeśli nagrałeś ostatnie połączenie: Przejdź do odtwarzacza na ekranie „Ostatnie”.
Jeśli nagrałeś poprzednią rozmowę: Stuknij Historia. I wybierz nagranie z listy połączeń.
Krok 4: Dotknij Odtwórz
Aby udostępnić połączenie, dotknij Podziel się.
Jak ustawić czas przechowywania nagranych połączeń.
Krok 1: Na telefonie Pixel lub dowolnym telefonie z Androidem dotknij Aplikacja na telefon.
Krok 2: Na w prawym górnym rogu kliknij Więcej opcji Ustawienia > Nagrywanie rozmów
Krok 3: W sekcji „Nagrania” dotknij Usuń nagrania.
Krok 4: Możesz teraz ustawić jak długo chcesz zachować nagraną rozmowę, zanim zostanie automatycznie usunięta.
Krok 5: Wreszcie dotknij Potwierdzać.
Aby usunąć nagraną rozmowę, dotknij Usuń teraz wszystkie nagrania > Usuń.
Jak usunąć nagrane połączenia w telefonach Google Pixel
Krok 1: Otwórz aplikację Telefon.
Krok 2: Stuknij Ostatnie.
Krok 3: Znajdź numer lub kontakt nagranego połączenia, które chcesz usunąć.
Krok 4: Następnie stuknij Historia.
Krok 5: Teraz możesz znaleźć nagrywanie i przesuń palcem w lewo.
Jak widać, aplikacja Google Phone zawiera teraz nowe funkcje, których możesz używać do nagrywania rozmów telefonicznych na swoim urządzeniu. Jeśli Twój telefon nadal nie obsługuje nagrywania rozmów, zaktualizuj aplikację telefonu w telefonie, a następnie dotknij ustawień, aby sprawdzić, czy nagrywanie rozmów będzie dostępne w ustawieniach.
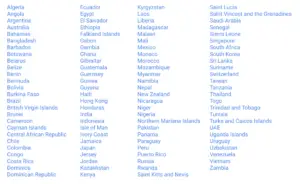






Dodaj komentarz