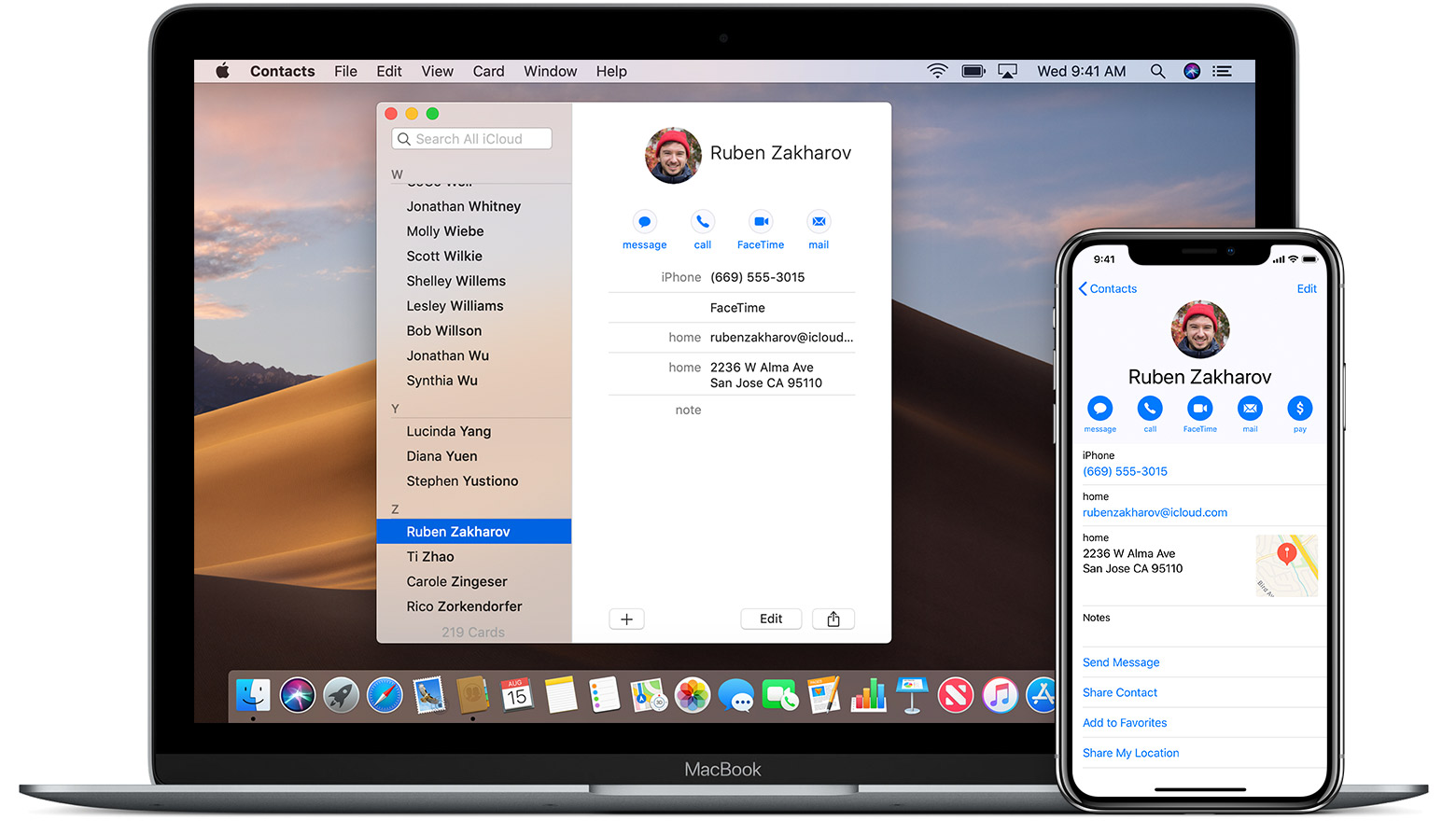
Całkowicie nowy Aplikacja Apple Przypomnienia na iOS 13 również MacOS, wiele funkcji, takich jak nowe dzwonki i gwizdki. Jedną z funkcji jest możliwość organizowania przypomnień, przypisywania ich do nowych list. Tak wielu użytkowników uwielbia organizować elementy na określonych listach, aby uporządkować swoje zadania. Na przykład możesz mieć ogólną listę rzeczy do zrobienia z wieloma elementami o różnym priorytecie. Podczas pracy nad tą listą możesz utworzyć listę Praca w toku lub listę ukończoną, a także przenosić elementy. Co sprawia, że jesteś bardziej produktywny i zmniejszasz stres!
Związane z:
- Jak naprawić zawieszające się aplikacje w systemie iOS 15
- Stacje radiowe Homepod: najlepsze 20+ stacji do odtwarzania
- Jak dodać skróty do widżetów ekranu głównego iPhone'a w iOS 15?
- Jak naprawić zamrożony i nieodpowiadający komputer
- Jak ukryć obrazy w aplikacji Zdjęcia na iPhonie i iPadzie?
- Jak wyłączyć powiadomienia „Wiadomości dla Ciebie” na Twitterze?
Przenieś elementy przypomnienia między listami na MacBooku
Aby przenieść elementy, musisz najpierw przejrzeć, a także wybrać elementy z listy, z których możesz chcieć je przenieść.
- Stuknij w białe miejsce, przenosząc je na prawą stronę elementu na liście
- Skorzystaj z polecenia + dotknięcie lub spacja + dotknięcie, aby wybrać wiele elementów z listy
- Jeśli zaznaczyłeś wszystkie elementy, które chcesz przenieść
- Na koniec przeciągnij elementy, a następnie upuść je na listę docelową Przenieś wiele elementów przypomnień między listami na iPhonie
Połączenia iOS 13 wspierać nowe Apple Aplikacja Przypomnienia. Funkcja przeciągania i upuszczania przydaje się podczas przenoszenia elementów między listami przypomnień na iPhonie. Aby rozpocząć, otwórz aplikację Przypomnienia i wybierz listę przypomnień.
Przenoszenie wielu elementów przypomnień z jednej listy na drugą
Z naszego przykładu tutaj przenosimy wszystkie nasze artykuły do pieczenia z głównej listy zakupów, przenosząc je na inną listę o nazwie „Artykuły do pieczenia”. Otwórz źródłową listę przypomnień (w naszym przykładzie „spożywczy”), wybierając elementy, które chcesz przenieść.
- Kliknij i przytrzymaj puste miejsce po prawej stronie elementu, który chcesz przenieść
- W momencie Naciskając, przeciągniesz element nieco w prawo
- Zobaczysz teraz animację, w której element przypominający wydaje się poruszać
- Nie puszczając pierwszego palca, klikaj na inne elementy na liście, które chcesz przenieść. Licznik aktualizuje się, gdy dodasz kolejne elementy do przeniesienia, np. stukając o nie.
- Kliknięcie w środek elementu lub bezpośrednio w prawo działa najlepiej.
- Wybrane przedmioty zostaną dodane do pierwszego, z którego wybrałeś
- Zobaczysz liczbę elementów przypomnienia z boku twojego wyboru. Zmienia się, gdy dodasz nowe pozycje do swojego wyboru.
- Nie zwalniając pierwszego gestu (kliknij i przytrzymaj), kliknij 'wykazy' w lewym górnym rogu ekranu użyj innego palca.
Przeciągnij i upuść przypomnienie, które wybrałeś na listę miejsc docelowych.
- Wybierz listę, którą chcesz i elementy, które mają zostać przeniesione
- Zwolnij kliknięcie. Spowoduje to automatyczne dodanie wszystkich wybranych pozycji do nowej listy
Podwójne pozycje przeniesione na nową listę przypomnień
Przyzwyczajenie się do pomysłu wybierania podwójnych elementów i ponownego przypisywania ich do innych list przypomnień może wymagać kilku prób. Wreszcie jest dość responsywny i intuicyjny.
Zmień listę dla pojedynczego elementu z Twoich przypomnień
To jest zupełnie proste.
Możesz wybrać element w dowolnym miejscu, klikając po prawej stronie element na liście, a zobaczysz znajomy I 'ikonę wyświetlaną obok pozycji.
- Kliknij na 'i' ikona przewijana w dół
- Kliknij 'i' w innym, aby wprowadzić zmiany w elemencie przypomnienia.
- Wybierz 'Lista' na dole ekranu
- Tutaj możesz przypisać priorytet, skonfigurować przypomnienia oparte na lokalizacji.
- Wybierz nową listę, do której chcesz przypisać element
- Kliknij gotowe w prawym górnym rogu ekranu
Niesamowicie możesz przesuwać elementy na liście, po prostu przeciągając, a także upuszczając, aby zmienić kolejność elementów na dowolnej liście.
Możesz tworzyć kopie swoich przypomnień i przenosić je na nową listę, a także pozostawiać oryginalną listę nienaruszoną podczas pracy z przypomnieniem na Macu.
Aby móc to zrobić, gdy większość z nich wybierze jedno lub więcej przypomnień, dotknij Edytuj > Kopiuj z górnego menu Przypomnienia i wybierz listę, do której przenosisz te elementy. Następnie dotknij Edytuj i wybierz Wklej, aby upuścić te elementy na nową listę.
Werdykt;
Jestem pewien, że jesteś podekscytowany wypróbowaniem naszego nowego Aplikacja Przypomnienia na iPhonie i Macu. Nie zapomnij dać nam znać, korzystając z poniższych komentarzy, jeśli masz jakieś pytania lub wątpliwości lub jeśli lubisz dzielić się ulubionymi wskazówkami dotyczącymi przypomnień, a także sztuczkami.
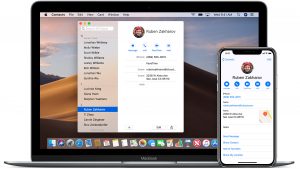






Dodaj komentarz