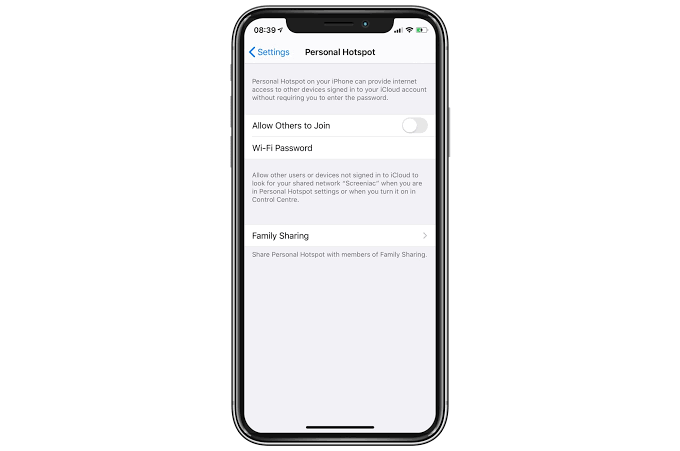
Jedną z funkcji, którą wielu z nas nigdy nie chciałoby przegapić na naszym urządzeniu, jest osobisty hotspot. Jest to przydatne, ponieważ umożliwia nam połączenie sieci komórkowej naszego urządzenia z innymi urządzeniami, takimi jak MacBooki czy iPady.
Niestety otrzymujemy raporty, że nowy iOS 15 powoduje pewne problemy z osobistym hotspotem. Poniżej pokażemy, jak naprawić osobisty hotspot na iOS 15.
Jak rozwiązać problemy z osobistymi hotspotami w iOS 15?
Na razie nie możemy dokładnie określić przyczyny tych problemów. Wiemy jednak, że jest to drobny problem, który można naprawić bez zabierania go do paska naprawczego.
Jeśli obecnie występują te problemy na iPhonie, przede wszystkim wyłącz i uruchom ponownie urządzenie. Następnie sprawdź, czy osobisty hotspot jest włączony na Twoim iPhonie.
Aby to zrobić, przejdź do Ustawienia > Osobisty hotspot. Możesz również sprawdzić stronę swojego operatora, aby sprawdzić, czy ma jakieś dodatkowe rozwiązanie.
Jeśli Twój osobisty hotspot nadal się nie pojawia, zadzwoń do swojego operatora. Być może wyłączyli go ze swojego końca.
Kolejną wskazówką jest uaktualnienie iPhone'a do najnowszej wersji iOS 15. Upewnij się więc, że Twoje urządzenie działa na najnowszym iOS 13. Przejdź do Ustawienia > Ogólne > Aktualizacja oprogramowania.
Jeśli nadal nie możesz rozwiązać problemów z osobistym hotspotem. Spróbuj sprawdzić połączenie, wykonując poniższe czynności.
Krok 1: Na urządzeniu przejdź do Ustawienia > Osobisty hotspot. Zanotuj nazwę Wi-Fi i hasło.
Krok 2: Nadal pozostań na ekranie
Krok 3: Teraz przejdź do urządzenia, które chcesz sparować i wyłącz i włącz Wi-Fi
Krok 4: Następnie połącz się z siecią Wi-Fi urządzenia komórkowego.
Krok 5: Wpisz hasło poprawnie.
Inną metodą jest próba połączenia przez Bluetooth. Wykonaj poniższe czynności, aby spróbować.
Krok 1: Na urządzeniu komórkowym przejdź do Ustawienia > Osobisty hotspot. Zanotuj nazwę Wi-Fi i hasło.
Krok 2: Nadal pozostań na ekranie.
Krok 3: Na urządzeniu, które chcesz sparować, włącz Bluetooth
Krok 4: Następnie przejdź do menu ustawień Bluetooth. (Ustawienia > Bluetooth dla urządzeń iOS, Menu Apple > Preferencje systemowe > Bluetooth dla urządzeń z systemem macOS.)
Krok 5: Następnie wybierz urządzenie komórkowe.
Aby uzyskać najlepsze wyniki, upewnij się, że zarówno Bluetooth, jak i urządzenie Wi-Fi są włączone. Jeśli próbujesz podłączyć komputer Mac lub komputer z systemem Windows, możesz uzyskać dostęp do hotspotu za pomocą kabla USB.
Wystarczy podłączyć urządzenie i przejść do opcji sieciowych na komputerze.
Jeśli żadna z tych metod nie działa, czas zresetować ustawienia sieciowe. Iść do Ustawienia > Ogólne > Zresetuj > Zrestartować ustawienia sieci.
Możesz także spróbować wylogować się z konta iCloud, a następnie zalogować się ponownie. Aby to zrobić, przejdź do Ustawienia aplikacji, kliknij swój apple ID karta profilu na górze, przewiń w dół i dotknij wylogować się. Następnie zaloguj się ponownie.
Mamy nadzieję, że ten artykuł okaże się pomocny, a także pomoże rozwiązać problemy z osobistymi hotspotami po aktualizacji do iOS 15.
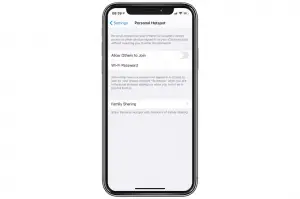






Dodaj komentarz