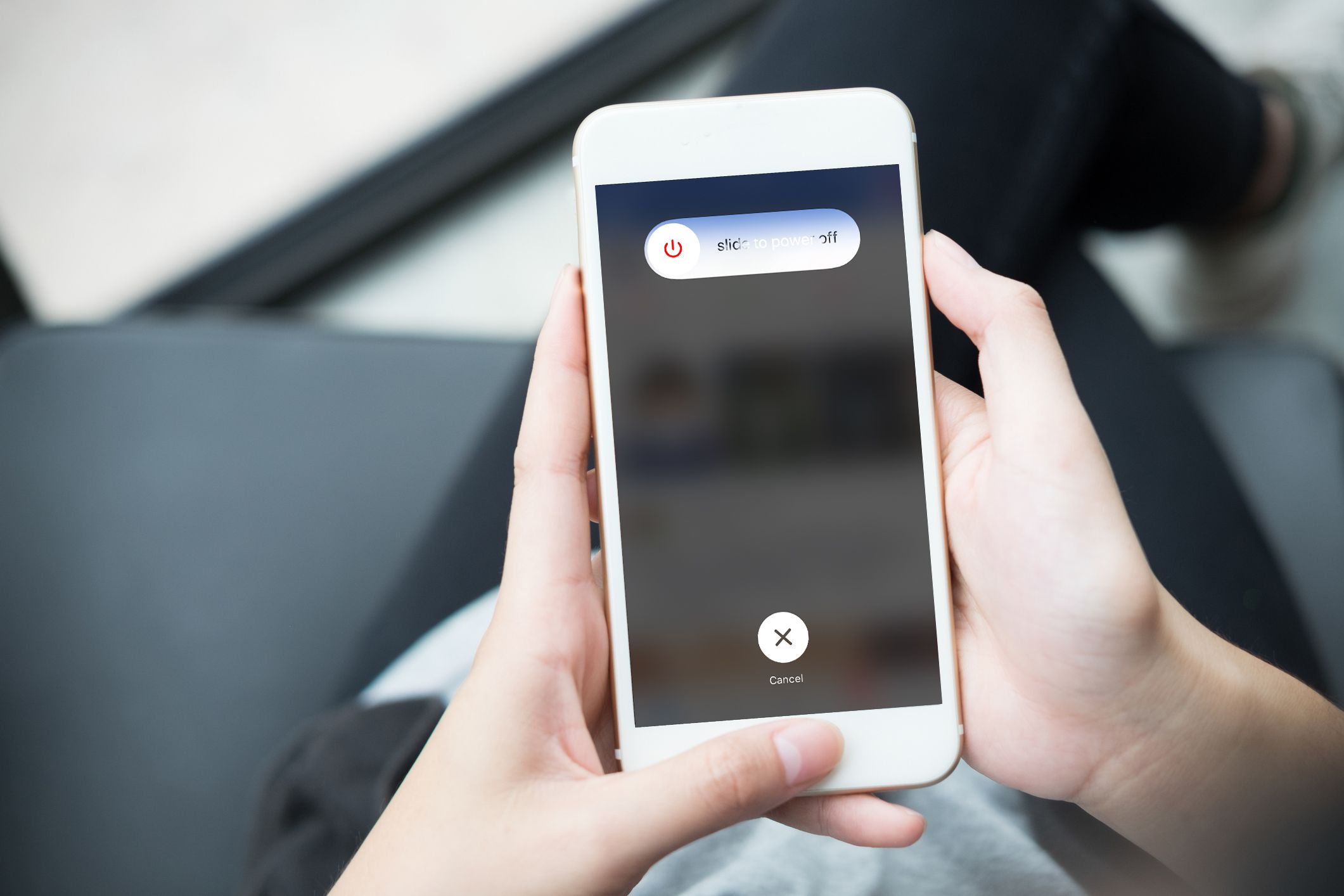
W tym czasie wiele osób zacznie doświadczać aktualizacji oprogramowania, ponieważ Apple oficjalnie wypuściło iOS 15 wraz z iPhone 13 seria. Powinieneś wiedzieć, że aktualizacja do najnowszej wersji zapewni większą stabilność, większe bezpieczeństwo i będzie wysoce zoptymalizowana.
Nie gwarantuje to jednak, że aktualizacja oprogramowania nie ma żadnych problemów lub przyniesie tylko pozytywny wynik. Jest pewien problem, który towarzyszy aktualizacjom oprogramowania, zwłaszcza na iOS 15. Poniżej pokażemy Ci krok, jak naprawić logo Apple i czarny ekran po aktualizacji do iOS 15. Jeśli więc trafiłeś na tę stronę podczas wyszukiwania możliwego rozwiązanie, aby naprawić wszelkie problemy z oprogramowaniem na iPhonie, a następnie przeczytaj uważnie i postępuj zgodnie z instrukcjami rozwiązywania problemów.
iPhone ciągle uruchamia się ponownie 1: Wymuś ponowne uruchomienie Apple iPhone.
Jest to typowe rozwiązanie problemów z iPhonem lub iOS. Jeśli więc Twój iPhone utknął w nieskończonej pętli rozruchowej i nie mógł ominąć logo Apple lub wyświetla czarny ekran po aktualizacji iOS 15. Wymuszone ponowne uruchomienie może zdziałać cuda. Możesz wymusić ponowne uruchomienie iPhone'a przy użyciu różnych metod, w zależności od modelu. Ci, którzy korzystają iPhone 8, 8 Plus lub nowszy, wykonaj poniższe czynności.
Krok 1: Naciśnij i szybko zwolnij Maksymalna objętość przycisk.
Krok 2: Naciśnij i szybko zwolnij Ciszej przycisk.
Krok 3: Na koniec naciśnij i przytrzymaj przycisk zasilania aż pojawi się logo Apple.
Osoby korzystające z iPhone'a 7, 7 plus lub starszego powinny wykonać poniższe czynności.
Krok 1: Naciśnij i przytrzymaj przycisk przycisk zasilania i Przycisk domowy jednocześnie, aż urządzenie wyłączy się i uruchomi ponownie.
Krok 2: Teraz, gdy pojawi się logo Apple, zwolnij oba przyciski zasilania i Home. Jeśli uruchamiasz urządzenie, powinieneś wykonać drugą i trzecią metodę, aby naprawić iPhone'a. Jeśli jednak ponownie utknie na logo Apple lub czarnym ekranie, przejdź do czwartej lub piątej metody.
iPhone ciągle uruchamia się ponownie 2: Zainstaluj oczekujące aktualizacje na swoim Apple iPhone.
Powiedziano wcześniej, że zainstalowanie oczekującej aktualizacji aplikacji poprawi urządzenie i wydajność, a także naprawi wszelkie nieuczciwe aplikacje na telefonie. Upewnij się więc, że wszystkie aplikacje są aktualne. Pamiętaj, że właśnie zaktualizowałeś system do iOS 15, a niektóre aplikacje działające w poprzedniej wersji iOS mogły stać się niestabilne i mogą wpływać na działanie innych systemów.
Krok 1: Na ekranie głównym dotknij App Store aby otworzyć aplikację Apple Store.
Krok 2: Przewiń w dół ekranu, a następnie dotknij Nowości . Na ekranie pojawi się lista aplikacji z oczekującą aktualizacją.
Krok 3: Stuknij przycisk Aktualizuj obok nazwy aplikacji, aby zainstalować i zaktualizować pojedynczą aplikację.
Krok 4: Aby zaktualizować wszystkie oczekujące aplikacje, dotknij Przycisk Aktualizuj wszystko w prawym górnym rogu ekranu.
Po aktualizacji uruchom ponownie iPhone'a, aby zastosować ostatnie zmiany oprogramowania i odświeżyć pamięć urządzenia.
iPhone ciągle się restartuje 3: Zresetuj wszystkie ustawienia na swoim iPhonie.
Aktualizacja do iOS 15 mogła automatycznie zastąpić niektóre ustawienia systemu, powodując w ten sposób pewien konflikt na urządzeniu. Aby to naprawić lub usunąć, będziesz musiał Zresetuj wszystkie ustawienia na Twoim iPhonie. Spowoduje to naprawienie niektórych problemów, ale wyczyści wszystkie niestandardowe ustawienia, w tym nadpisania automatycznej aktualizacji, które spowodowały usterkę funkcji systemowych. Ponadto ta metoda nie wpływa na żadne informacje zapisane w pamięci wewnętrznej, więc nie trzeba tworzyć kopii zapasowych plików. Wykonaj poniższe czynności, aby zresetować iPhone'a.
Krok 1: Na twoim iPhonie ekran główny, stuknij w Ustawienia
Krok 2: Stuknij Ogólne
Krok 3: Następnie przewiń w dół i dotknij Zresetuj.
Krok 4: Wybierz opcję, aby Zresetuj wszystkie ustawienia
Krok 5: Teraz wprowadź hasło urządzenia, gdy pojawi się prośba o kontynuowanie.
Krok 6: Teraz dotknij, aby potwierdzić, że chcesz zresetować iPhone'a.
Po zresetowaniu iPhone automatycznie uruchomi się ponownie. Wszystkie wyłączone funkcje będą musiały zostać ponownie włączone.
iPhone ciągle uruchamia się ponownie 4: Przywróć iPhone'a w trybie odzyskiwania przez iTunes.
Przywrócenie iPhone'a z poprzedniej kopii zapasowej może być wszystkim, czego Twoje urządzenie potrzebuje, aby ponownie działać poprawnie. Aby wykonać ten rodzaj resetowania, potrzebujesz komputera z systemem Windows lub Mac z zainstalowaną najnowszą wersją aplikacji iTunes. Pamiętaj, że ten proces spowoduje usunięcie wszystkich danych zapisanych w pamięci iPhone'a, dlatego zaleca się wykonanie kopii zapasowej ważnych plików i danych przed przywróceniem urządzenia. Aby przywrócić iPhone'a, postępuj zgodnie z poniższą metodą.
Krok 1: Na komputerze otwórz iTunes
Krok 2: Teraz podłącz urządzenie iPhone do komputera za pomocą oryginalnego kabla USB, jednocześnie naciskając i przytrzymując Przycisk domowy.
Krok 3: Powinieneś zwolnić Przycisk domowy gdy pojawi się ekran Połącz z iTunes.
Krok 4: Teraz iTunes wyświetli monit z informacją, że wykrył urządzenie z systemem iOS w trybie odzyskiwania i że możesz przywrócić urządzenie. Aby przywrócić, dotknij przycisku Nazwa urządzenia, aby zainicjować przywracanie trybu odzyskiwania za pośrednictwem iTunes.
Jeśli używasz Apple iPhone bez przycisku Home, takiego jak iPhone X, iPhone XS, iPhone 11 itp., Wykonaj poniższe czynności, aby przejść do trybu odzyskiwania.
Krok 1: Podłącz iPhone'a do komputera za pomocą kabla USB/Lightning.
Krok 2: Po połączeniu otwórz iTunes na komputerze.
Krok 3: Na urządzeniu z systemem iOS naciśnij i szybko zwolnij przycisk zwiększania głośności.
Krok 4: Następnie naciśnij i przytrzymaj przycisk zasilania aż pojawi się ekran trybu odzyskiwania (ekran Połącz z iTunes).
Na koniec postępuj zgodnie z instrukcjami wyświetlanymi na ekranie, aby przywrócić urządzenie w iTunes. Proces przywracania trwa zwykle około 15 minut. Bądź cierpliwy i nie odłączaj iPhone'a od komputera, dopóki proces przywracania nie zostanie zakończony.
iPhone ciągle się restartuje 5: Przełącz iPhone'a w tryb DFU i napraw iOS przez iTunes.
To ostatnie i jedyne rozwiązanie. To jedyne rozwiązanie, które pozwala poradzić sobie z poważnymi problemami z oprogramowaniem, takimi jak uszkodzony system operacyjny. Wykonywanie Przywracanie trybu DFU ustawi twoje urządzenie w stanie, który pozwoli iTunes na dostęp i synchronizację z twoim urządzeniem iOS bez aktywacji programu ładującego. Ten proces może również spowodować trwałą utratę danych. To powiedziawszy, przed kontynuowaniem należy również wykonać kopię zapasową pliku i danych.
Ostrzeżenie: Upewnij się, że Twój iPhone nie jest dotknięty żadnymi uszkodzeniami fizycznymi.
Należy sprawdzić urządzenie z systemem iOS i upewnić się, że ekran nie jest uszkodzony i nie ma na niego wpływu woda ani żadna płynna substancja.
Ci, którzy używają iPhone 8, 8 plus, X i nowsze powinny zastosować tę metodę, aby przejść do trybu DFU.
Krok 1: Powinieneś podłączyć iPhone'a do komputera za pomocą oryginalnego kabla USB lub kabla Lightning.
Krok 2: Otwórz iTunes na komputerze.
Krok 3: Wyłącz iPhone'a tak, jak zwykle, jeśli jest włączony.
Krok 4: Naciśnij i szybko zwolnij Przycisk zmniejszania głośności i na koniec naciśnij i przytrzymaj Przycisk boczny/zasilania aż ekran stanie się czarny.
Krok 5: Gdy iPhone zmieni kolor na czarny, naciśnij i przytrzymaj Przycisk zmniejszania głośności podczas naciskania przycisku bocznego/zasilania.
Krok 6: Puść Przycisk boczny/zasilania po 5 sekundach, ale naciskaj Przycisk zmniejszania głośności dopóki Twój iPhone nie pojawi się w iTunes.
Krok 7: Gdy zobaczysz iPhone'a w iTunes, puść Przycisk zmniejszania głośności. Twój iPhone działa już w trybie DFU i jest gotowy do aktualizacji, obniżenia lub przywrócenia przez iTunes.
Osoby korzystające z iPhone'a 7 powinny wykonać ten krok.
Krok 1: Powinieneś podłączyć iPhone'a do komputera za pomocą oryginalnego kabla USB lub kabla Lightning.
Krok 2: Otwarte iTunes na komputerze.
Krok 3: Wyłącz iPhone'a, aby był włączony
Krok 4: Naciśnij i przytrzymaj przycisk Moc (uśpienie / budzenie) i Przyciski zmniejszania głośności jednocześnie przez 8 sekund.
Krok 5: Opublikować Przycisk zasilania (uśpienia/budzenia) ale trzymaj wciśnięty Przycisk zmniejszania głośności aż iTunes wyświetli komunikat z następującym komunikatem: „iTunes wykrył iPhone'a w trybie odzyskiwania".
Krok 6: Zwolnij przycisk zmniejszania głośności, jeśli zobaczysz komunikat.
Teraz ekran Twojego iPhone'a stanie się całkowicie czarny. To pokazuje, że pomyślnie wszedłeś w tryb DFU. Jeśli jednak ekran nie robi się czarny lub pokazuje jakiś tekst lub logo, będziesz musiał zacząć wszystko od nowa. Osoby korzystające z iPhone'a 6s lub starszego powinny wykonać poniższe czynności, aby przejść do trybu DFU:
Krok 1: Powinieneś podłączyć iPhone'a do komputera za pomocą oryginalnego kabla USB lub kabla Lightning.
Krok 2: Otwórz iTunes na komputerze.
Krok 3: Wyłącz iPhone'a, jeśli jest włączony.
Krok 4: Teraz naciśnij i przytrzymaj Moc (uśpienie / budzenie) i Przyciski Home jednocześnie przez około 8 sekund
Krok 5: Następne wydanie Moc (uśpienie / budzenie) przycisk, ale przytrzymaj Przycisk domowy dopóki nie zobaczysz komunikatu iTunes z informacją, że wykrył iPhone'a w trybie odzyskiwania.
Krok 6: Zwolnij przycisk strony głównej, jeśli zobaczysz ten komunikat.
Powinieneś zobaczyć, że Twój iPhone jest całkowicie czarny, co oznacza, że pomyślnie wszedłeś w tryb DFU. Jeśli nie stanie się czarny, będziesz musiał zacząć od nowa.
iPhone nadal się restartuje, utknął na logo Apple lub czarnym ekranie?
Jeśli po wykonaniu powyższej metody nadal widzisz czarny ekran lub Twój iPhone uruchamia się ponownie, czas poszukać narzędzi do naprawy i odzyskiwania systemu iOS innych firm. Istnieje inne oprogramowanie, takie jak iTunes, które jest programem do rozwiązywania głównych problemów z iOS.
Możesz pobrać te narzędzia na komputer z systemem Windows lub Mac. Po prostu wybierz najbardziej zaufane, czyli te, które mają dobrą recenzję użytkowników online, pobierz i postępuj zgodnie z instrukcjami na stronie internetowej, aby naprawić urządzenie z systemem iOS. Jeśli nie możesz tego zrobić samodzielnie, skontaktuj się z zespołem pomocy technicznej Apple, aby uzyskać dalszą pomoc, lub odwiedź pasek geniuszu firmy Apple, aby pomogli Ci spojrzeć na urządzenie.
Mamy tylko nadzieję, że ten artykuł okaże się pomocny. Użyj pola komentarzy, aby poinformować nas, która metoda działa dla Ciebie.






Dodaj komentarz