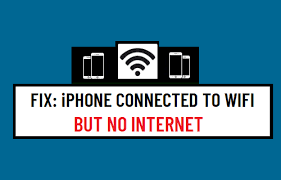
Podłączenie iPhone'a do Wi-Fi może czasami sprawiać wrażenie, że masz połączenie, ale wtedy Internet nie będzie działał. Na szczęście istnieją sposoby rozwiązania tego problemu, jeśli pojawi się on na Twoim iPhonie. Oto najczęstsze poprawki iPhone 14, iPhone 13, iPhone'a 12, iPhone'a 11 i iPhone'a XS, iPhone'a SE.

Zresetuj ustawienia sieciowe
Jeśli masz połączenie z Wi-Fi, ale nadal nie możesz uzyskać dostępu do Internetu, spróbuj zresetować ustawienia sieciowe. Aby to zrobić, przejdź do Ustawień, a następnie kliknij Ogólne. Stamtąd zostaniesz przeniesiony do ekranu, który wyświetla różne ustawienia, które można dostosować.
Przewiń w dół, aż zobaczysz Resetuj ustawienia sieciowe i dotknij przycisku obok niego. Po potwierdzeniu, że chcesz zresetować ustawienia sieciowe, telefon automatycznie uruchomi się ponownie. Po ponownym uruchomieniu telefonu ponownie otwórz Ustawienia i potwierdź, że Wi-Fi jest włączone, sprawdzając, czy przed słowem Wi-Fi pojawia się zielona kropka.
Należy również zauważyć, że po wybraniu opcji Dane mobilne z górnego menu, w lewym górnym rogu ekranu pojawił się czerwony znak ostrzegawczy, wskazujący na niewystarczającą ilość danych. Ikona trybu samolotowego powinna również pojawić się w prawym dolnym rogu ekranu.
Jeśli te kroki nie rozwiązały problemu, zalecamy przeczytanie innych artykułów i forów na temat sposobu rozwiązania tego problemu. Pamiętaj, że jeśli masz problemy z połączeniem Wi-Fi, zapoznaj się z naszymi wskazówkami, jak naprawić iPhone'a połączonego z Wi-Fi, ale bez internetu.

Zresetuj router i modem
- Zresetuj modem i router, odłączając je od gniazdka elektrycznego, odczekując 30 sekund i ponownie podłączając.
- Jeśli zresetowanie routera i modemu nie działa, uruchom ponownie komputer i telefon.
- Jeśli te kroki również nie zadziałają, odłącz się od sieci Wi-Fi w telefonie (wyłączając hotspot lub przełączając go w tryb samolotowy) na kilka minut.
- Po rozłączeniu z Wi-Fi włącz ponownie hotspot.
- Jeśli to nadal nie rozwiąże problemu, przejdź do Ustawienia > Ogólne > Aktualizacja oprogramowania > stuknij Pobierz i zainstaluj obok Aktualizuj. – Aktualizacja powinna się wtedy zainstalować, co może potrwać do 10 minut. Po zainstalowaniu aktualizacji oprogramowania spróbuj ponownie połączyć się z siecią Wi-Fi i sprawdź, czy to rozwiąże problem.
- Może wystąpić jedna z dwóch rzeczy: wystąpiła usterka oprogramowania w urządzeniu lub coś jest nie tak z fizycznym połączeniem między telefonem a routerem/modemem dostawcy Wi-Fi. – Twoje urządzenie może wymagać aktualizacji, aby naprawić usterkę, więc połącz się z Wi-Fi i spróbuj pobrać aktualizację oprogramowania (patrz krok 3).
- W zasięgu sygnału Wi-Fi w Twoim domu może znajdować się przeszkoda, co oznacza, że poruszanie się poprawia siłę sygnału. Znajdź nowe miejsce w pobliżu okna, aby uzyskać lepszą siłę sygnału, na przykład w salonie lub piwnicy.
Zaktualizuj swój modem
Jeśli modem jest przestarzały, może to być przyczyną problemu. Aby dokonać aktualizacji, musisz skontaktować się z usługodawcą internetowym i poprosić go o rekomendację modemu zgodnego z jego usługą. Jeśli nie masz pewności, którego z nich używają, powinni mieć łatwą linię obsługi klienta lub system czatu, który pozwoli Ci od razu się dowiedzieć.
Możesz również zadzwonić bezpośrednio do swojego dostawcy usług internetowych. Większość z nich chętnie odpowie na wszelkie pytania dotyczące sprzętu potrzebnego do ich obsługi. Większość dostawców usług internetowych nie wymaga już umów długoterminowych, więc zmiana jest dość łatwa, jeśli obecny dostawca nie zapewnia Ci tego, czego potrzebujesz. Po dokonaniu aktualizacji pamiętaj, aby przenieść stary modem w nowe miejsce, aby mogli go zainstalować.
W ten sposób wszystko idzie gładko i szybko. Prawdopodobnie będziesz też chciał zamienić swój router. Upewnij się, że modem ma dwuzakresowe (2.4 GHz i 5 GHz) punkty dostępu bezprzewodowego, ponieważ szybsze połączenia oznaczają lepszą wydajność wszystkich podłączonych urządzeń, w tym inteligentnych gadżetów domowych, takich jak kamery bezpieczeństwa i termostaty.
Ogólnie rzecz biorąc, routery Wi-Fi, które oferują przepustowość co najmniej 300 Mb/s w obu pasmach, powinny dobrze działać w większości gospodarstw domowych. Szukaj routerów klasy AC1900, ponieważ mają one trzy anteny, które zapewniają większy zasięg i silniejszy sygnał niż tradycyjne routery.
Zaktualizuj swoje urządzenie iOS
Aby rozwiązać ten problem, musisz zaktualizować swoje urządzenie z systemem iOS. Aby to zrobić, przejdź do ustawień i dotknij Ogólne. Stąd wybierz Aktualizacja oprogramowania. Jeśli jest dostępna aktualizacja, pobierz ją i zainstaluj. Najszybszym sposobem na to jest dotknięcie przycisku Zainstaluj teraz. Po zakończeniu instalacji uruchom ponownie urządzenie.
Jeśli po wykonaniu tych kroków nadal masz problemy z połączeniem z internetem przez Wi-Fi, upewnij się, że siła sygnału Wi-Fi jest wystarczająca do nawiązania połączenia lub połącz się ponownie z Wi-Fi w nowej lokalizacji. Aby uzyskać dalszą pomoc w łączeniu się z Internetem podczas połączenia z siecią Wi-Fi, skontaktuj się z dostawcą usług internetowych.
Powinni być w stanie pomóc w przypadku wszelkich problemów związanych z łącznością. Alternatywnie możesz rozłączyć się z Wi-Fi i spróbować uzyskać dostęp do Internetu przez komórkową transmisję danych. Jeśli nie możesz uzyskać dostępu do Internetu nawet przy włączonej transmisji danych komórkowych, zadzwoń do swojego operatora, aby rozwiązać problem.
W wielu przypadkach ten problem można rozwiązać, aktualizując oprogramowanie iOS.
Istnieje kilka sposobów sprawdzenia, czy dostępna jest aktualizacja dla Twojego telefonu; jednym ze sposobów byłoby przejście przez Ustawienia> Ogólne> Aktualizacja oprogramowania, jeśli aktualizacja czeka na pobranie, postępuj zgodnie ze wszystkimi monitami potrzebnymi do jej zainstalowania.
Włącz i wyłącz tryb samolotowy
Aby wyłączyć tryb samolotowy, przejdź do Centrum sterowania i wyłącz tryb samolotowy. Aby go ponownie włączyć, włącz go ponownie. Odłącz urządzenie od Wi-Fi: Odłącz urządzenie od Wi-Fi, przechodząc do Ustawienia > Wi-Fi i stukając zapomnij tę sieć lub wyłączając sieć bezprzewodową (iOS) lub klikając Wyłącz Wi-Fi w prawym górnym rogu ekranu (Android).
Uruchom ponownie router: Odłącz przewód zasilający od routera na 10 sekund, a następnie podłącz go ponownie. Sprawdź siłę sygnału: Jeśli sygnał jest silny, kontynuuj rozwiązywanie problemów w punkcie 5. Jeśli sygnał jest słaby, zresetuj modem/router: Odłącz przewód zasilający od modemu/routera na 10 sekund, a następnie podłącz go ponownie.
Poczekaj kilka minut przed ponownym połączeniem, aby sprawdzić, czy to rozwiąże problem. Jeśli nie, zadzwoń do usługodawcy.
Problem może być również spowodowany słabym sygnałem, jeśli wcześniej łączyłeś się z silnym.






Dodaj komentarz