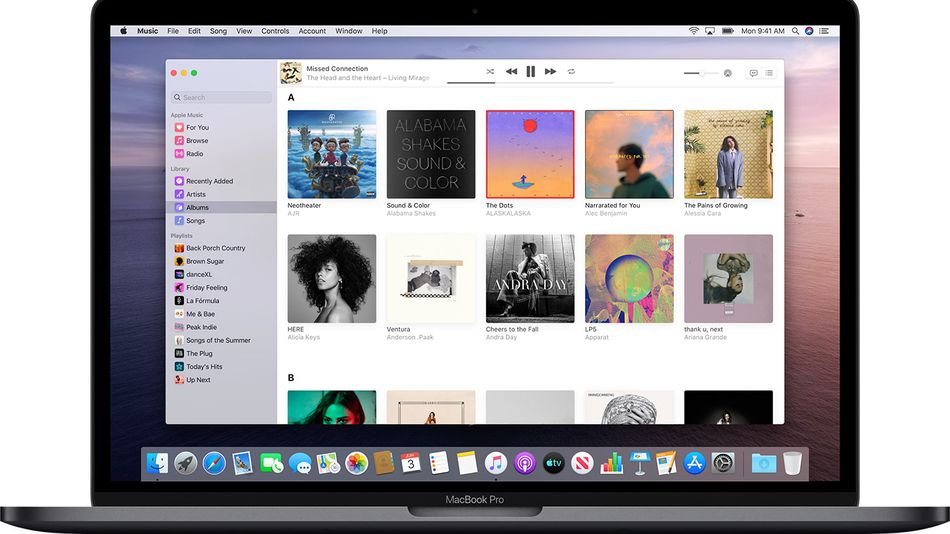
Ci, którzy zaktualizowali MacOD Catalina, mogą zauważyć pewne problemy w sklepie Apple. Na przykład, jeśli nie możesz zalogować się do sklepu z aplikacjami lub aplikacja wyświetla pusty ekran, tutaj udzielimy wskazówek, jak to naprawić. Przed przystąpieniem do rozwiązywania problemów spróbuj wykonać kopię zapasową komputera Mac, aby uniknąć historii.
Naprawianie App Store nie działa na Mac Catalina
- Powinieneś zamknąć App Store i ponownie otworzyć, trzymając klawisz Shift po lewej stronie klawiatury. Po ponownym otwarciu aplikacji powinieneś spróbować zaktualizować aplikacje.
- Wykonaj pełne zamknięcie i uruchom ponownie komputer Mac. Nie używaj opcji restartu.
- Zmień swoje preferencje dotyczące daty i godziny na nowe, inne niż poprzednie ustawienia.
- Wyloguj się, a następnie zaloguj ponownie do Mac App Store i sprawdź, czy wybrany kraj jest prawidłowy.
- Spróbuj usunąć foldery pamięci podręcznej App Store z pamięci podręcznej biblioteki użytkownika
- Zaktualizuj swoje combo macOS zamiast aktualizacji sklepu z aplikacjami.
Pamiętaj, że najczęstszym powodem, dla którego App Store nie działa na komputerze Mac Catalina, jest głównie słabe połączenie Wi-Fi, inny identyfikator Apple ID, konfiguracja proxy w sieci, konfiguracja VPN lub awaria systemu Apple. Poniżej znajduje się, jak to naprawić.
Sprawdź łączność na Macu
Powinieneś sprawdzić, czy twoja sieć Wi-Fi jest aktywna. Możesz to zrobić, łącząc Wi-Fi z innym urządzeniem, takim jak iPhone, a następnie spróbuj otworzyć App Store na telefonie. Jeśli udało Ci się połączyć z silnym Wi-Fi i uzyskać dostęp do Internetu, problem nie jest związany z łącznością.
Jeśli jednak uważasz, że problem dotyczy ustawień sieciowych, powinieneś uzyskać dostęp ustawienia sieci na komputerze Mac wybierz adapter sieciowy, kliknięty Zaawansowane, poszedł do Zakładka Proxyi niezaznaczone Automatyczna konfiguracja proxy.
Sprawdź stan systemu serwera Apple dla Mac App Store
Powinieneś upewnić się, że problem nie pochodzi z końca Apple. Dzieje się tak, ponieważ czasami Apple używa do wykonywania czynności konserwacyjnych w Mac App Store i innych powiązanych serwerach. Dlatego przed wprowadzeniem dalszych zmian na komputerze Mac odwiedź Stan systemu Apple i upewnij się, że obok Mac App Store znajduje się zielona ikona.
Sprawdź swoje poświadczenia Apple ID
Aby mieć pewność, sprawdź swój Apple ID i upewnij się, że używasz właściwego. Jeśli identyfikator i inne poświadczenia są poprawne, przejdź do głównego rozwiązywania problemów.
Naprawianie Nie można zaktualizować aplikacji w macOS Catalina
Niektórzy użytkownicy zgadzają się, że nie mogą zastosować aktualizacji do swoich aplikacji. App Store używa do wyświetlania oczekujących aktualizacji aplikacji, a następnie kliknij, aby się zalogować i zaktualizować, nic się nie stanie. Aby to naprawić, wykonaj poniższe czynności…
Krok 1: Kliknij > Preferencje systemowe > apple ID
Krok 2: Kliknij Przegląd po lewej stronie
Krok 3: Kliknij Wyloguj się i poczekaj 30 sekund
Krok 4: Uruchom ponownie komputer Mac i zaloguj się ponownie, wykonując powyższe czynności
Teraz spróbuj ponownie zalogować się do App Store.
Aktualizuj aplikacje przez terminal
Do aktualizacji aplikacji należy użyć terminala. Spowoduje to ręczne zainstalowanie aktualizacji, a po zakończeniu uruchom ponownie i sprawdź sklep z aplikacjami dla komputerów Mac. W tym celu otwórz Terminal (Aplikacje>Narzędzia>Terminal) i wprowadź aktualizację oprogramowania -i -a. Sprawdź, czy to naprawi.
Nadal nie można instalować aplikacji w systemie macOS Catalina, napraw
Jeśli nadal masz problemy z instalacją aplikacji na komputerze Mac Catalina, prawdopodobnie wynika to ze zmian zabezpieczeń w systemie macOS Catalina.
Naprawianie pustego ekranu sklepu Mac App Store i innych problemów w systemie macOS Catalina
A co, jeśli jesteś mile widziany z pustym ekranem w sklepie z aplikacjami lub po prostu zawiesza się lub często się zawiesza. Poniżej znajduje się kilka wskazówek, które pomogą Ci rozwiązać problemy. Zmiana czasu i daty systemowej od kilku lat zawsze była skuteczną sztuczką. Spróbuj więc zmienić strefę czasową na inną lokalizację, uruchom ponownie komputer Mac, a następnie wróć do > Preferencje systemowe > Data i czas i zaznaczono opcję Ustaw strefę czasową automatycznie za pomocą
aktualna lokalizacja.
Wyczyść pliki pamięci podręcznej App Store z MacBooka
Krok 1: Zamknij aplikację App Store na komputerze Mac, jeśli masz ją otwartą
Krok 2: Teraz uruchom aplikację Finder
Krok 3: Kliknij Go, a następnie Go To... i wpisz „~/Library/Caches/”
Krok 4: Powinieneś przeciągnąć następujące pliki z tego folderu na pulpit
com.apple.appstore
com.apple.appstoreagent
Krok 5: Na koniec uruchom ponownie MacBooka, a następnie otwórz App Store i sprawdź
Zresetuj pamięć podręczną akceptowanych certyfikatów
Jeśli powyższa metoda nadal nie zadziałała, zresetuj pamięć podręczną, wykonując poniższą metodę.
Krok 1: Otwórz Finder > Go > Przejdź do folderu
Krok 2: Tutaj przejdź do paska wyszukiwania folderów, wpisz /var/db/crls/
Krok 3: należy wyrzucić pliki crlcache.db i ocspcache.db
Krok 4: Teraz wprowadź hasło administratora, jeśli zostaniesz o to poproszony
Krok 5: Na koniec uruchom ponownie system i sprawdź, czy działa App Store
Podobne artykuły:
- Jak drukować wiadomości tekstowe z iPhone'a
- Pobierz Snapchat++ 2019 IPA i zainstaluj na swoim iPhonie lub iPadzie
- Jak przywrócić ustawienia fabryczne iPhone'a bez Apple ID i kodu dostępu?
- Jak naprawić problem z brakiem wyświetlania i czarnym ekranem w Apple iPhone 6s?
- Jak zaktualizować swój iPhone iOS i iPadOS za pomocą Findera i macOS Catalina
- Gdzie znaleźć funkcję Home Sharing w macOS Catalina
- Aplikacja NetFlix nie jest zgodna z iPadem: napraw to
- Instagram ciągle się zawiesza Na iPhonie 8 Plus: jak to naprawić
- Jak bezpłatnie uaktualnić do systemu Windows 10 z systemu Windows 7, 8 lub 8.1?
Mamy nadzieję, że ten artykuł okaże się pomocny i może również rozwiązać problemy ze sklepem App Store w systemie macOS Catalina. Nie zapomnij udostępnić tego posta i użyj pola komentarzy, aby poinformować nas, jaka metoda działa dla Ciebie.

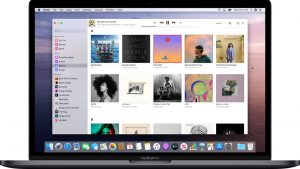





Komentarze (1)