
Czy Samsung Z Fold4 ma bezpieczny folder? Jak włączyć bezpieczny folder w Samsung Galaxy Z Fold4? Bezpieczny folder Samsung Z Fold4 nie działa? Jak odblokować bezpieczny folder Samsung Z Fold4 bez hasła? Jak uzyskać dostęp do bezpiecznego folderu w Galaxy Z Fold4?
Bezpieczny folder na Samsunga Z Fold4 to aplikacja, której możesz użyć do ukrycia wszystkiego lub części telefonu. Możesz go użyć do ukrycia prywatnych informacji i potencjalnie kłopotliwych zdjęć. Możesz również użyć bezpiecznego folderu, aby ukryć swoje dane osobowe za pomocą specjalnego hasła. W ten sposób nikt tego nie zobaczy.
Jak skonfigurować bezpieczny folder na Samsung Z Fold4
Krok 1: W ustawieniach urządzenia wyszukaj i wybierz Bezpieczny folder w sekcji Biometria i zabezpieczenia, a następnie dotknij Bezpieczny folder. Kran Akceptuję.
Krok 2: W razie potrzeby zaloguj się do swojego konta Samsung, a następnie dotknij OK.
Krok 3: Teraz zostaniesz poproszony o skonfigurowanie metody bezpieczeństwa, takiej jak kod PIN, hasło lub wzór dostępu do Bezpiecznego folderu. Wystarczy dotknąć Następna i postępuj zgodnie z instrukcjami wyświetlanymi na ekranie, aby skonfigurować hasło i uzyskać dostęp do bezpiecznego folderu.
Jak dodawać aplikacje lub pliki w bezpiecznym folderze: Samsung Z Fold4
Większość z nas ma już na swoich urządzeniach aplikacje Banks, ale obawiamy się, że ktoś może się do nich dostać i ukraść nasze pieniądze. Dobrą wiadomością jest to, że możesz dodać aplikację do Bezpiecznego folderu i nikt nie będzie wiedział, że aplikacja jest zainstalowana na Twoim telefonie.
Teraz po skonfigurowaniu bezpiecznego folderu dotknij Dodaj aplikacje. Wybierz żądany Aplikacja umieścić w folderze, a następnie dotknij Dodaj. Powinieneś teraz zobaczyć kopię aplikacji w swoim bezpiecznym folderze.
Aby dodać pliki, dotknij Dodaj pliki a następnie wybierz źródło lub typ pliku.
Jak przenieść pliki do bezpiecznego folderu w Samsung Galaxy Z Fold4
Dodawanie zdjęć lub plików do bezpiecznego folderu w dowolnym momencie, nawet jeśli nie jesteś w nim zalogowany.
Krok 1: Idź i otwórz aplikację z plikami, takimi jak Galeria.
Krok 2: Teraz dotknij i przytrzymaj plik(i), które chcesz przenieść do bezpiecznego folderu.
Krok 3: Stuknij Zaawansowane opcje a następnie dotknij Przenieś do bezpiecznego folderu.
Krok 4: Możesz teraz wprowadzić informacje o kodzie bezpiecznego folderu. Plik zostanie przeniesiony i będzie można go wyświetlić w Bezpiecznym folderze.
Należy również pamiętać, że tylko pliki zapisane w pamięci wewnętrznej lub na karcie SD urządzenia można przenieść do bezpiecznego folderu. Plików zapisanych na Twoim koncie w chmurze nie można przenieść do Bezpiecznego folderu.
Jak usunąć pliki z bezpiecznego folderu na Samsung Galaxy Z Fold4
Jeśli zdecydujesz się pokazać znajomemu zdjęcie lub film ukryty w Twoim Bezpiecznym folderze, musisz użyć Moje pliki w Bezpiecznym folderze. Wszystko, co musisz zrobić, to otworzyć Bezpieczny folder. Wprowadź swój bezpieczny folder Kod dostępu Informacja. Uzyskiwać Moje pliki i wyszukaj plik, który chcesz przenieść z bezpiecznego folderu. Dotknij i przytrzymaj filet, a następnie dotknij Zaawansowane opcje. Kran Wyjdź z bezpiecznego folderu. Plik zostanie następnie umieszczony w oryginalnym folderze, w którym był wcześniej.
Krok 1: Otwarte Bezpieczny folder.
Krok 2: Wprowadź informacje dotyczące hasła do bezpiecznego folderu
Krok 3: Stuknij Moje pliki i wyszukaj plik, który chcesz przenieść z bezpiecznego folderu.
Krok 4: Dotknij i przytrzymaj plik, a następnie dotknij Zaawansowane opcje. Kran Wyjdź z bezpiecznego folderu. Stuknij i przytrzymaj plik, a następnie stuknij Więcej opcji. Stuknij opcję Przenieś z bezpiecznego folderu.
Należy również pamiętać, że jeśli plik został wcześniej zapisany na karcie SD, zostanie przeniesiony do nowego folderu w Galerii i zapisany w pamięci wewnętrznej telefonu.
Jak ukryć bezpieczny folder w Samsung Galaxy Z Fold4
Cóż, jeśli nie chcesz, aby ktokolwiek wiedział, że w Twoim telefonie jest bezpieczny folder, możesz go ukryć na ekranie aplikacji. Aby to zrobić, przesuń dwoma palcami w dół, aby uzyskać dostęp do Quick Settings płyta. Przesuń i dotknij Bezpieczny folder aby ukryć lub odkryć aplikację.
Możesz to również zrobić za pomocą Ustawienia, wyszukaj i dotknij Bezpieczny folder w sekcji Biometria i zabezpieczenia, a następnie dotknij Bezpieczny folder. Zaloguj się, a następnie dotknij wyłącznik obok Pokaż bezpieczny folder.
Możesz również zachować bezpieczny folder w widocznym miejscu, zmieniając jego nazwę lub ikonę. Idź i otwórz Bezpieczny folder, a następnie wprowadź swoje poświadczenia bezpieczeństwa. Uzyskiwać Zaawansowane opcje, a następnie dotknij Dostosuj. Teraz możesz zmienić nazwę i ikonę aplikacji. Kiedy skończysz, dotknij Aplikuj.
Krok 1: Przesuń palcem w dół od góry ekranu i dotknij Ustawienia
Krok 2: Stuknij Biometria i bezpieczeństwo
Krok 3: Stuknij Bezpieczny folder
Krok 4: Przełączanie Pokaż ikonę na ekranie aplikacji
Krok 5: Stuknij UKRYĆ lub potwierdzić
Jak znaleźć bezpieczny folder po ukryciu go w Samsung Z Fold4?
Jeśli musisz ukryć swój bezpieczny folder, zostanie on ukryty przed aplikacjami i ekranem głównym, ale nadal będzie można uzyskać do niego dostęp za pomocą ustawień.
Krok 1: Przesuń dwoma palcami od góry ekranu w dół, aby wyświetlić Szybki panel
Krok 2: Przesuń w prawo i dotknij „+”
Krok 3: Przesuń w prawo, przeciągnij i upuść Bezpieczny folder na Szybki panel.
Krok 4: Następnie możesz dotknąć Bezpieczny folder ikonę, aby ukryć lub odsłonić bezpieczny folder.
Jak usunąć lub wyłączyć bezpieczny folder w Samsung Z Fold4
Krok 1: Przesuń palcem w dół od góry ekranu i dotknij Ustawienia.
Krok 2: Stuknij Biometria i bezpieczeństwo
Krok 3: Stuknij Bezpieczny folder
Krok 4: Dodaj Menu albo trzy kropki w prawym górnym rogu. Jeśli tego nie widzisz, przejdź do krok 5
Krok 5: Stuknij Więcej ustawień
Krok 6: Stuknij Odinstaluj
Krok 7: Stuknij Odinstaluj ponownie, aby potwierdzić.
Jak odblokować bezpieczny folder bez hasła: Samsung Z Fold4
Jeśli nie pamiętasz kodu PIN, wzoru lub hasła do Bezpiecznego folderu, możesz je zresetować za pomocą konta Samsung.
Krok 1: Otwórz swoje Bezpieczny folder
Krok 2: Wpisz, co Twoim zdaniem jest odblokuj kod or wzorzec
Krok 3: Teraz dotknij Nie pamiętam kodu PIN
Krok 4: Stuknij Zresetuj
Krok 5: Wprowadź hasło do swojego konta Samsung.
Krok 6: Wybierz inny kod lub wzór odblokowujący i dotknij Kontynuuj.
Bezpieczny folder Samsung Z Fold4 nie działa?
Jeżeli twój Samsung Galaxy Bezpieczny folder nie otwiera się lub nie działa, zaktualizuj urządzenie Samsung do najnowszego systemu operacyjnego Android. Zaktualizuj też wszystkie aplikacje. Przełącz urządzenie w tryb samolotowy i uruchom je ponownie.
O Samsungu Galaxy Z Fold4
Połączenia Samsung Galaxy Z składany4 to smartfon typu „dwa w jednym”, który ma ciekawe funkcje. Telefon jest zbudowany z najwyższej jakości materiału, na który składa się szklany przód (Gorilla Glass Victus+) (złożony), plastikowy przód (rozłożony), szklany tył (Gorilla Glass Victus+), aluminiowa ramka, a także wodoodporny IPX8 (do 1.5 m). przez 30 minut). Z przodu znajduje się aluminiowa rama Armor o większej odporności na upadki i zarysowania, a z przodu ma składany wyświetlacz o przekątnej 7.6 cala i inny wyświetlacz o przekątnej 6.2 cala.
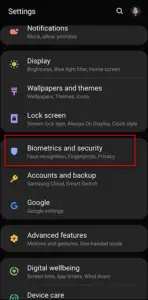
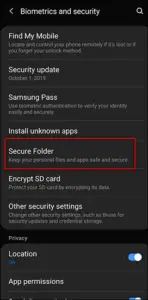
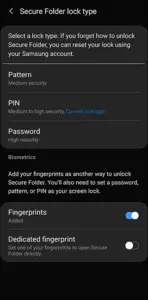
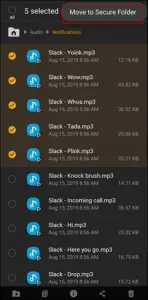
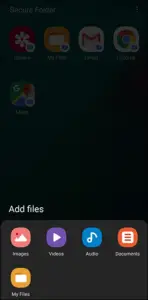





Dodaj komentarz