
Czy Samsung A14 5G ma bezpieczny folder? Jak włączyć bezpieczny folder Samsung Galaxy A14? Bezpieczny folder Samsung A14 nie działa? Jak odblokować bezpieczny folder Samsung A14 bez hasła? Jak uzyskać dostęp do bezpiecznego folderu na Galaxy A14 5G?
Bezpieczny folder na Samsung A14 to aplikacja, której możesz użyć do ukrycia wszystkiego lub części telefonu. Możesz go użyć do ukrycia prywatnych informacji i potencjalnie kłopotliwych zdjęć. Możesz również użyć bezpiecznego folderu, aby ukryć swoje dane osobowe za pomocą specjalnego hasła. W ten sposób nikt tego nie zobaczy.
Jak skonfigurować bezpieczny folder w telefonie Samsung A14 5G
Krok 1: W ustawieniach urządzenia wyszukaj i wybierz Bezpieczny folder w sekcji Biometria i zabezpieczenia, a następnie dotknij Bezpieczny folder. Kran Akceptuję.
Krok 2: W razie potrzeby zaloguj się do swojego konta Samsung, a następnie dotknij OK.
Krok 3: Teraz zostaniesz poproszony o skonfigurowanie metody bezpieczeństwa, takiej jak kod PIN, hasło lub wzór dostępu do Bezpiecznego folderu. Wystarczy dotknąć Następna i postępuj zgodnie z instrukcjami wyświetlanymi na ekranie, aby skonfigurować hasło i uzyskać dostęp do bezpiecznego folderu.
Jak dodawać aplikacje lub pliki w bezpiecznym folderze: Samsung A14 5G
Większość z nas ma już na swoich urządzeniach aplikacje Banku, ale obawiamy się, że ktoś może do nich uzyskać dostęp i ukraść nasze pieniądze. Dobrą wiadomością jest to, że możesz dodać aplikację do Bezpiecznego folderu i nikt nie będzie wiedział, że aplikacja jest zainstalowana na Twoim telefonie.
Teraz po skonfigurowaniu bezpiecznego folderu dotknij Dodaj aplikacje. Wybierz żądany Aplikacja umieścić w folderze, a następnie dotknij Dodaj. Powinieneś teraz zobaczyć kopię aplikacji w swoim bezpiecznym folderze.
Aby dodać pliki, dotknij Dodaj pliki a następnie wybierz źródło lub typ pliku.
Jak przenieść pliki do bezpiecznego folderu w telefonie Samsung Galaxy A14 5G
Dodawanie zdjęć lub plików do bezpiecznego folderu w dowolnym momencie, nawet jeśli nie jesteś w nim zalogowany.
Krok 1: Idź i otwórz aplikację z plikami, takimi jak Galeria.
Krok 2: Teraz dotknij i przytrzymaj plik(i), które chcesz przenieść do bezpiecznego folderu.
Krok 3: Stuknij Zaawansowane opcje a następnie dotknij Przenieś do bezpiecznego folderu.
Krok 4: Możesz teraz wprowadzić informacje o kodzie bezpiecznego folderu. Plik zostanie przeniesiony i będzie można go wyświetlić w Bezpiecznym folderze.
Należy również pamiętać, że tylko pliki zapisane w pamięci wewnętrznej lub na karcie SD urządzenia można przenieść do bezpiecznego folderu. Plików zapisanych na Twoim koncie w chmurze nie można przenieść do Bezpiecznego folderu.
Jak usunąć pliki z bezpiecznego folderu na Samsung Galaxy A14
Jeśli zdecydujesz się pokazać znajomemu zdjęcie lub film ukryty w Twoim Bezpiecznym folderze, musisz użyć Moje pliki w Bezpiecznym folderze. Wszystko, co musisz zrobić, to otworzyć Bezpieczny folder. Wprowadź swój bezpieczny folder Kod dostępu Informacja. Uzyskiwać Moje pliki i wyszukaj plik, który chcesz przenieść z bezpiecznego folderu. Dotknij i przytrzymaj filet, a następnie dotknij Zaawansowane opcje. Kran Wyjdź z bezpiecznego folderu. Plik zostanie następnie umieszczony w oryginalnym folderze, w którym był wcześniej.
Krok 1: Otwarte Bezpieczny folder.
Krok 2: Wprowadź informacje dotyczące hasła do bezpiecznego folderu
Krok 3: Stuknij Moje pliki i wyszukaj plik, który chcesz przenieść z bezpiecznego folderu.
Krok 4: Dotknij i przytrzymaj plik, a następnie dotknij Zaawansowane opcje. Kran Wyjdź z bezpiecznego folderu. Stuknij i przytrzymaj plik, a następnie stuknij Więcej opcji. Stuknij opcję Przenieś z bezpiecznego folderu.
Należy również pamiętać, że jeśli plik został wcześniej zapisany na karcie SD, zostanie przeniesiony do nowego folderu w Galerii i zapisany w pamięci wewnętrznej telefonu.
Jak ukryć bezpieczny folder na Samsungu Galaxy A14 5G
Cóż, jeśli nie chcesz, aby ktokolwiek wiedział, że w Twoim telefonie jest bezpieczny folder, możesz go ukryć na ekranie aplikacji. Aby to zrobić, przesuń dwoma palcami w dół, aby uzyskać dostęp do Quick Settings płyta. Przesuń i dotknij Bezpieczny folder aby ukryć lub odkryć aplikację.
Możesz to również zrobić za pomocą Ustawienia, wyszukaj i dotknij Bezpieczny folder w sekcji Biometria i zabezpieczenia, a następnie dotknij Bezpieczny folder. Zaloguj się, a następnie dotknij wyłącznik obok Pokaż bezpieczny folder.
Możesz również zachować bezpieczny folder w widocznym miejscu, zmieniając jego nazwę lub ikonę. Idź i otwórz Bezpieczny folder, a następnie wprowadź swoje poświadczenia bezpieczeństwa. Uzyskiwać Zaawansowane opcje, a następnie dotknij Dostosuj. Teraz możesz zmienić nazwę i ikonę aplikacji. Kiedy skończysz, dotknij Aplikuj.
Krok 1: Przesuń palcem w dół od góry ekranu i dotknij Ustawienia
Krok 2: Stuknij Biometria i bezpieczeństwo
Krok 3: Stuknij Bezpieczny folder
Krok 4: Przełącz opcję Pokaż ikonę na ekranie aplikacji
Krok 5: Stuknij UKRYĆ lub potwierdzić
Jak znaleźć bezpieczny folder po ukryciu go na Samsung A14?
Jeśli musisz ukryć swój bezpieczny folder, zostanie on ukryty przed aplikacjami i ekranem głównym, ale nadal będzie można uzyskać do niego dostęp za pomocą ustawień.
Krok 1: Przesuń dwoma palcami od góry ekranu w dół, aby wyświetlić Szybki panel
Krok 2: Przesuń w prawo i dotknij „+”
Krok 3: Przesuń w prawo, przeciągnij i upuść Bezpieczny folder na Szybki panel.
Krok 4: Następnie możesz dotknąć Bezpieczny folder ikonę, aby ukryć lub odsłonić bezpieczny folder.
Jak usunąć lub wyłączyć bezpieczny folder w telefonie Samsung A14 5G
Krok 1: Przesuń palcem w dół od góry ekranu i dotknij Ustawienia.
Krok 2: Stuknij Biometria i bezpieczeństwo
Krok 3: Stuknij Bezpieczny folder
Krok 4: Dodaj Menu albo trzy kropki w prawym górnym rogu. Jeśli tego nie widzisz, przejdź do krok 5
Krok 5: Stuknij Więcej ustawień
Krok 6: Stuknij Odinstaluj
Krok 7: Stuknij Odinstaluj ponownie, aby potwierdzić.
Jak odblokować bezpieczny folder bez hasła: Samsung A14
Jeśli nie pamiętasz kodu PIN, wzoru lub hasła do Bezpiecznego folderu, możesz je zresetować za pomocą konta Samsung.
Krok 1: Otwórz swoje Bezpieczny folder
Krok 2: Wpisz, co Twoim zdaniem jest odblokuj kod or wzorzec
Krok 3: Teraz dotknij Nie pamiętam kodu PIN
Krok 4: Stuknij Zresetuj
Krok 5: Wprowadź hasło do swojego konta Samsung.
Krok 6: Wybierz inny kod lub wzór odblokowujący i dotknij Kontynuuj.
Bezpieczny folder Samsung A14 nie działa?
Jeżeli twój Samsung Galaxy Bezpieczny folder nie otwiera się lub nie działa, zaktualizuj urządzenie Samsung do najnowszego systemu operacyjnego Android. Zaktualizuj też wszystkie aplikacje. Przełącz urządzenie w tryb samolotowy i uruchom je ponownie.
O Samsungu Galaxy A14
Połączenia Samsung Galaxy A14 5G to ładnie wyglądający budżetowy smartfon, który ma imponującą obudowę i świetną konfigurację aparatu. Smartfon jest wyposażony w ekran o przekątnej 6.6 cala, rozdzielczość 1080 x 2400 pikseli, proporcje 20:9 (gęstość ~ 399 PPI) i jest zasilany przez system Android 13, One UI Core 5.
Ma wbudowaną pamięć 64 GB 4 GB RAM, 128 GB 4 GB RAM i 128 GB 6 GB RA i ma potrójny aparat składający się z 50 MP 2 MP + 2 MP i przedniego aparatu 13 MP. Jest bateria 5000 mAh, która jest dostarczana z szybkim ładowaniem, a słuchawka ma boczny skaner linii papilarnych dla bezpieczeństwa.
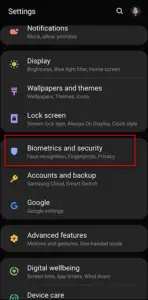
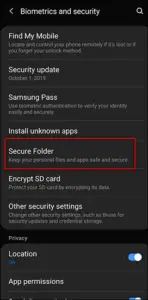
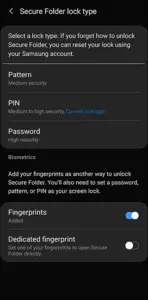
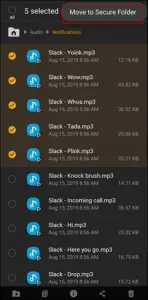
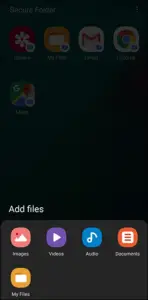






Komentarze (1)