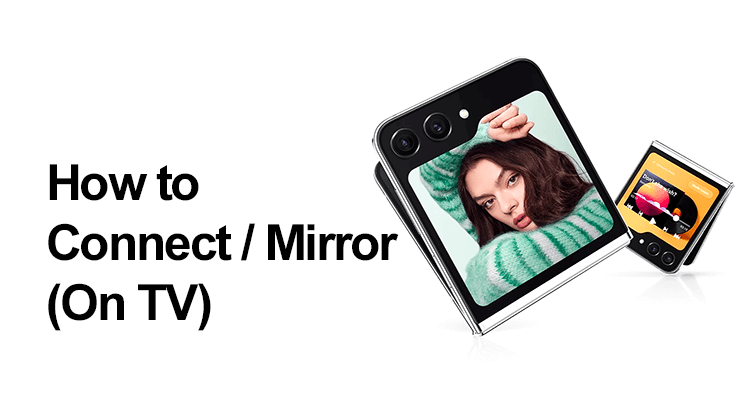
Wyobraź sobie, że możesz zaprezentować swoje wspaniałe zdjęcia, żywe obrazy i urzekające filmy na większym ekranie, podłączając Samsunga Galaxy Z Flip 5 do telewizora Smart TV. W tym poście na blogu znajdziesz proste kroki, dzięki którym możesz wyświetlić ulubione multimedia, prezentacje i gry na dużym ekranie, zwiększając ich wpływ i rozmiar. Działa podobnie jak poprzednie modele jak Galaxy Fold 3 5G.
Zapewnienie kompatybilności i najnowszego oprogramowania
Przed kontynuowaniem upewnij się, że na urządzeniu Samsung działa najnowsze oprogramowanie Android, aby zapewnić optymalną wydajność. Oto jak zaktualizuj oprogramowanie:
- Przejdź do Ustawienia > Aktualizacja oprogramowania.
- Stuknij w „Pobierz i zainstaluj”, jeśli dostępna jest aktualizacja.
- Postępuj zgodnie z instrukcjami wyświetlanymi na ekranie, aby ukończyć aktualizację.
Jak podłączyć Samsunga Galaxy Z Flip 5 do telewizora za pomocą Smart View
Funkcja Screen Mirroring skutecznie wyświetla ekran Twojego telefonu na większym wyświetlaczu, takim jak inteligentny telewizor lub monitor. Aby dokonać szybkiej konfiguracji, wystarczy skorzystać z funkcji Smart View lub aplikacji innej firmy. Odkryj prostotę podłączenia telefonu Samsung Galaxy Z Flip 5 do telewizora za pomocą funkcji Smart View. Zacznij od włączenia Wi-Fi lub Bluetooth na obu urządzeniach, aby od samego początku zapewnić płynne i nieprzerwane odtwarzanie lustrzane. Następnie skorzystaj z poniższego przewodnika krok po kroku:
Przewodnik krok po kroku dotyczący bezprzewodowego łączenia się z telewizorami Smart TV
- Uzyskaj dostęp do panelu szybkiego dostępu w urządzeniu Z Flip 5, przesuwając palcem w dół od góry.
- Wybierz opcję „Smart View” lub funkcję kopii lustrzanej ekranu.
- Wybierz swój telewizor z listy urządzeń.
- Wypełnij wszelkie dodatkowe wyświetlane monity.

Metoda alternatywna: Korzystanie z aplikacji innych firm
Gdy funkcja Smart View nie jest dostępna lub występują problemy z funkcjonalnością, korzystanie z aplikacji innych firm staje się realną alternatywą podłączenia telefonu Samsung Galaxy Z Flip 5 do telewizora. Jedną z takich aplikacji są Szybkie ustawienia, znane z przyjaznego interfejsu i wszechstronności. Zwiększa możliwości łączności Twojego urządzenia, umożliwiając łatwą konfigurację i dostosowywanie funkcji kopii lustrzanej ekranu.
Po prostej instalacji możesz bez trudu przejść do sekcji Multimedia, aktywować funkcję Cast i zintegrować ją z panelem Szybkich ustawień. Takie podejście omija ograniczenia, które możesz napotkać w przypadku Smart View i otwiera świat płynnego tworzenia kopii lustrzanych ekranu, dzięki czemu udostępnianie treści jest wydajniejsze i przyjemniejsze.
- Pobierz i zainstaluj aplikację, taką jak Szybkie ustawienia.
- Otwórz go i wybierz Multimedia > Cast, a następnie włącz kafelek.
- Dodaj ikonę Cast do paska Szybkich ustawień, aby mieć do niej łatwy dostęp.
- Użyj ikony Cast, aby wyświetlić ekran Z Flip 5 na telewizorze.
Połączenie Samsunga Z Flip 5 z komputerem
Podłączenie telefonu Samsung Z Flip 5 do komputera przebiega bezproblemowo i oferuje zarówno opcje przewodowe, jak i bezprzewodowe, dostosowane do Twoich potrzeb. Kabel USB zapewnia stabilne i niezawodne połączenie, idealne do przesyłania dużych plików lub zapewnienia nieprzerwanej synchronizacji danych. Dla osób poszukujących wygody i mobilności idealnym wyborem są metody bezprzewodowe. Umożliwiają szybkie parowanie i łatwy dostęp do zawartości telefonu bezpośrednio z komputera.
Niezależnie od tego, czy zarządzasz zdjęciami, odpowiadasz na wiadomości, czy używasz Samsung DeX do pracy podobnej do komputera stacjonarnego, wszechstronna łączność Z Flip 5 z komputerem PC zwiększa Twoją produktywność i bez trudu integruje świat mobilny i komputerowy.

Połączenie HDMI w Galaxy Z Flip 5
Zgodność Galaxy Z Flip 5 ze złączami HDMI stanowi niezawodną alternatywę dla niepraktycznych opcji bezprzewodowych. Adapter USB-C na HDMI pozwala z łatwością ustanowić wysokiej jakości, stabilne połączenie między smartfonem a większymi wyświetlaczami, takimi jak telewizory lub monitory.
Ta metoda jest szczególnie korzystna w środowiskach o ograniczonym dostępie bezprzewodowym lub w przypadku treści wymagających wysokiej rozdzielczości. Połączenie HDMI zapewnia bezbłędne odtwarzanie multimediów, prezentacji i gier, zachowując integralność i żywość wyświetlacza Z Flip 5.
Ekran Cast w Samsungu Z Flip 5
Funkcja przesyłania ekranu telefonu Samsung Z Flip 5 umożliwia wygodne udostępnianie ekranu telefonu innym urządzeniom. Świeci szczególnie podczas korzystania z usług przesyłania strumieniowego, takich jak YouTube, które są zoptymalizowane pod kątem kompatybilności z Chromecastem.
Ta metoda umożliwia wyświetlanie filmów, zdjęć i aplikacji na większym ekranie, co poprawia komfort oglądania. Przesyłanie ekranu jest przyjazne dla użytkownika i wydajne, idealne w chwilach, gdy chcesz dzielić się treściami cyfrowymi z przyjaciółmi i rodziną lub zanurzyć się w niezwykłych wrażeniach multimedialnych.
Jak przesyłać za pomocą Chromecasta:
- Połącz Z Flip 5 i Chromecasta z tą samą siecią Wi-Fi.
- Otwórz aplikację obsługującą Chromecasta i dotknij przycisku Cast.
- Wybierz urządzenie, na które chcesz przesyłać.
- Po nawiązaniu połączenia przycisk Cast zmieni kolor, wskazując, że możesz teraz przesyłać treści.
Udostępnianie ekranu Galaxy Z Flip 5 bez telewizora Samsung
W przypadku udostępniania ekranu, szczególnie w przypadku telewizorów innych producentów, rozważ użycie bezprzewodowego odbiornika HDMI, takiego jak ScreenBeam Mini2, który łączy się bezpośrednio bez Wi-Fi. Aby używać ScreenBeam Mini2 z telefonem Samsung Galaxy Z Flip 5, wystarczy podłączyć Mini2 do portu HDMI telewizora. Następnie na urządzeniu Z Flip 5 przesuń palcem w dół, aby uzyskać dostęp do Szybkich ustawień i wybierz opcję Smart View lub Screen Mirroring. Znajdź i wybierz ScreenBeam Mini2 z dostępnych urządzeń i gotowe!
- Podłącz bezprzewodowy odbiornik wyświetlacza do portu HDMI telewizora.
- Ustaw telewizor na prawidłowe wejście HDMI.
- Włącz funkcję kopii lustrzanej ekranu w urządzeniu Z Flip 5, przeciągając w dół pasek powiadomień lub przechodząc do ustawień.
- Wybierz Odbiornik z listy urządzeń i wprowadź wymagany PIN.
- Ekran Twojego Z Flip 5 zostanie następnie wyświetlony na telewizorze.
Często zadawane pytania: Kopia lustrzana ekranu Samsunga Galaxy Z Flip 5
Jakie aplikacje najlepiej nadają się do tworzenia kopii lustrzanych ekranu w telefonie Samsung Z Flip 5?
Smart View to najbardziej zintegrowana opcja tworzenia kopii lustrzanej ekranu w telefonie Samsung Galaxy Z Flip 5. Aplikacje innych firm, takie jak ApowerMirror i LetsView, również są świetnym wyborem. Aplikacje te oferują łatwą łączność i dodatkowe funkcje, takie jak nagrywanie ekranu i opcje dostosowywania, poprawiające jakość tworzenia kopii lustrzanych.
Czy możliwe jest jednoczesne wyświetlanie kopii lustrzanej Galaxy Z Flip 5 na wielu ekranach?
Kopia lustrzana Galaxy Z Flip 5 jednocześnie na wiele ekranów zazwyczaj nie jest natywnie obsługiwana. Można to jednak osiągnąć, korzystając ze specjalistycznego oprogramowania do tworzenia kopii lustrzanych ekranu lub rozwiązań sprzętowych obsługujących transmisję na wielu ekranach, chociaż może to wymagać dodatkowej konfiguracji i sprzętu.
Czy mogę wyświetlić kopię lustrzaną Galaxy Z Flip 5 na telewizorze bez korzystania z Wi-Fi?
Tak, możesz wyświetlić kopię lustrzaną Galaxy Z Flip 5 na telewizorze bez Wi-Fi, używając adaptera USB-C na HDMI. Ta metoda umożliwia bezpośrednie połączenie przewodowe telefonu z telewizorem, co pozwala na tworzenie kopii ekranu bez konieczności korzystania z sieci Wi-Fi. Jest to szczególnie przydatne w środowiskach, w których Wi-Fi jest niedostępne lub zawodne.
Wnioski
Podłączanie i kopiowanie ekranu Samsunga Galaxy Z Flip 5 do telewizorów, monitorów i komputerów może znacząco poprawić wrażenia z korzystania z multimediów. Niezależnie od tego, czy wolisz metody bezprzewodowe, połączenia HDMI, czy przesyłanie ekranu, funkcje te pozwalają na wszechstronne udostępnianie treści i prezentację. Te proste kroki pozwolą Ci w pełni wykorzystać zaawansowane funkcje łączności Z Flip 5, bez wysiłku przenosząc Twój cyfrowy świat na duży ekran.






Dodaj komentarz