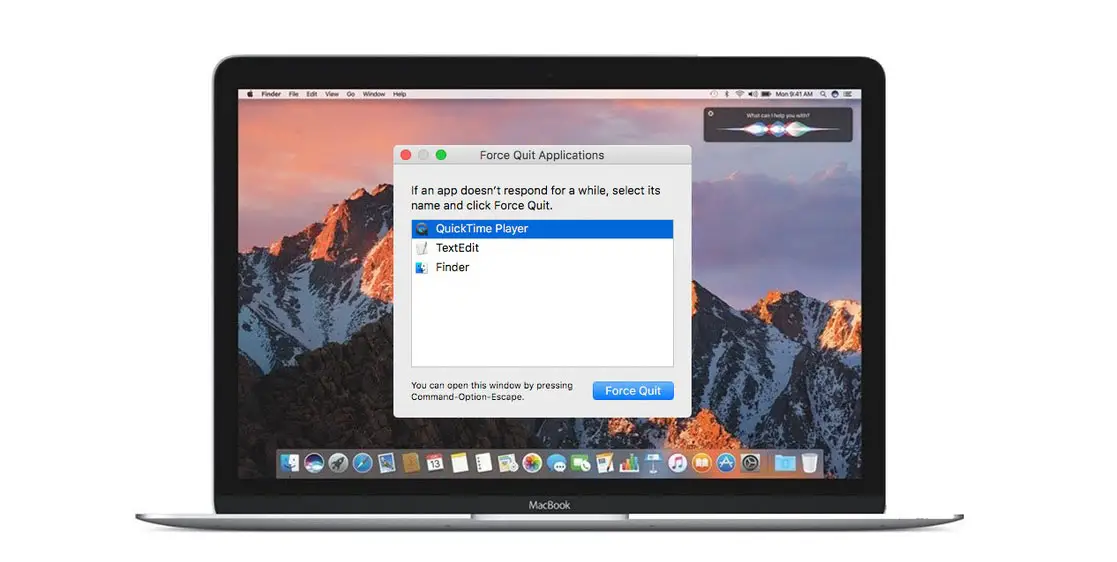
Jeśli Twój Mac jest zawieszony lub nie odpowiada, utkniesz w uruchomionej aplikacji i nie będziesz miał drogi ucieczki, z wyjątkiem wymuszenia działania uruchomionych aplikacji. Większość ludzi uważa, że krótki klucz do zamknięcia dowolnej uruchomionej aplikacji na komputerze Mac jest wybawieniem na wielką skalę. Nie jesteś w tym sam.
Wiele osób ma trudności z wymuszeniem zamknięcia uruchomionej aplikacji, która się zawiesiła. Najbardziej irytujące jest to, że kliknięcie znaku „x” w lewym górnym rogu aplikacji na komputerze Mac nie zamyka aplikacji, zamiast tego zamyka to okno, ale aplikacja nadal działa w tle.
Proces wymuszania zamknięcia dowolnej działającej aplikacji różni się od zamykania zwykłej aplikacji na komputerze Mac. Poniżej pokażemy, jak łatwo zamknąć uruchomioną aplikację na komputerze Mac.
Zamknij aplikację lub wymuś całkiem działające aplikacje na komputerze Mac
Nie zawsze należy wymuszać zamykanie aplikacji na komputerze Mac. Powinieneś wiedzieć, że zamykanie aplikacji to właściwy sposób na przejście do innych ważnych zadań na komputerze, ponieważ aplikacja będzie nadal działać w tle.
Więc po zamknięciu uruchomionych aplikacji, takich jak Photoshop, Chrome z dziesiątkami otwartych kart, aplikacja do przechowywania w chmurze z ciągłą synchronizacją na komputerze Mac. Jeśli masz mało pamięci Maca, powinieneś rozważyć zamknięcie aplikacji, aby zmniejszyć zasoby systemowe. Zaleca się, aby zawsze zamykać lub zamykać aplikacje, gdy skończysz z nich korzystać.
Z drugiej strony wymuszenie zamknięcia aplikacji na komputerze Mac to ekstremalny krok do podjęcia. Powinieneś wymusić zamknięcie aplikacji tylko wtedy, gdy się zawiesza lub widzisz wirującą piłkę plażową na ekranie. Wymuszenie zamknięcia aplikacji oznacza wymuszone jej zamknięcie. Czasami to szybko zabija aplikację z pamięci RAM, jednak w niektórych przypadkach robi to bez zapisywania pracy.
Jak zamknąć lub zamknąć uruchomione aplikacje na komputerze Mac
Korzystanie z paska menu macOS
Po otwarciu dowolnej aplikacji na komputerze Mac pasek menu u góry dostosowuje się sam. Możesz teraz dotknąć nazwy aplikacji obok małej ikony Apple i uzyskać dostęp do opcji, takich jak preferencje aplikacji, menu Informacje o aplikacji i inne. Następnie przewiń w dół i wybierz opcję zamknięcia aplikacji, która zamknie aplikację na komputerze Mac.
Korzystanie ze skrótu klawiaturowego
Podobnie jak Windows PC, macOS zapewnia również skrót klawiaturowy do zamykania aplikacji. Jeśli chcesz zamknąć dowolną aplikację, powinieneś użyć Skrót klawiszowy Command + Q' aby zamknąć bieżącą aplikację na komputerze Mac.
Powinieneś teraz zobaczyć wszystkie aktywne i uruchomione aplikacje ze stacji dokującej. Te aplikacje są reprezentowane przez małą czarną kropkę pod ikoną aplikacji w stacji dokującej. Możesz teraz kliknąć dwoma palcami ikonę aplikacji, a następnie wybrać opcję wyjścia z pływającego menu.
Jeśli używasz myszy, po prostu umieść kursor na ikonie aplikacji i kliknij ją prawym przyciskiem myszy, aby otworzyć ruchome menu. Następnie możesz teraz przejść do wyboru cichej opcji.
Jak zamknąć aplikacje z prawego górnego rogu paska menu
Aplikacje takie jak OneDrive, Dropbox, Adobe Creative Cloud, oprogramowanie do śledzenia czasu i wiele innych są zawsze aktywne na pasku menu. Możesz uzyskać dostęp do tych aplikacji z prawej strony paska menu i wybrać ikonę aplikacji, aby otworzyć pływające menu i zamknąć aplikację. Aby wyjść z Dropbox, kliknij go, a następnie dotknij więcej opcji i wybierz opcję Zamknij Dropbox.
Jak wymusić zamknięcie uruchomionych aplikacji na komputerze Mac
Wymuś zamknięcie aplikacji za pomocą Monitora aktywności
Podobnie jak menedżer zadań w systemie Windows, macOS ma również Monitor aktywności, który pozwala śledzić użycie procesora, pamięci, dysku, energii i sieci przez każdą aplikację na komputerze Mac. Aby zamknąć dowolną aplikację na komputerze Mac za pomocą tego monitora, wykonaj poniższe czynności.
Krok 1: Użyj Skrót klawiaturowy „Command + Spacja”. , aby otworzyć wyszukiwanie Spotlight
Krok 2: Teraz wpisz Monitor aktywności i otwórz aplikację. Możesz też nadal otwierać Monitor aktywności z poziomu Launchpada. Zobaczysz aplikację Monitor aktywności w folderze o nazwie „Inne".
Krok 3: Spowoduje to otwarcie sekcji Energia. Możesz teraz przesunąć kursor do nazwy aplikacji i włączy to 'x' opcja na górze.
Krok 4: Wybierz 'x' w lewym górnym rogu i pojawi się okno dialogowe wymuszające zamknięcie aplikacji.
Krok 5: Możesz teraz wybrać opcję Wymuś zamknięcie z pływającego menu, co spowoduje zamknięcie aplikacji.
Zamknij aplikację za pomocą okna Wymuś zamknięcie na komputerze Mac
Ta opcja jest dostępna dla każdego użytkownika komputera Mac. Wszystko, co musisz zrobić, to użyć tzw Skrót klawiaturowy „Command + Option + Esc”. aby otworzyć menu Wymuś zamknięcie aplikacji. Następnie wybierz nazwę aplikacji za pomocą kursora i użyj opcji wymuszenia wyjścia od dołu, aby ostatecznie zamknąć aplikację.
Wymuś zamknięcie aplikacji na komputerze Mac za pomocą terminala
Ta opcja nie jest zalecana. Ponieważ jednak macOS zapewnia przydatną sztuczkę, aby wymusić zamknięcie aplikacji za pomocą terminala, spróbujmy. Po prostu wykonaj poniższe czynności.
Krok 1: Użyj Skrót klawiaturowy „Command + Spacja”. , aby otworzyć wyszukiwanie Spotlight
Krok 2: Rodzaj "terminal”, a to otworzy aplikację. Możesz także otworzyć aplikację za pomocą Launchpada.
Krok 3: Ponownie wpisz „zabij „nazwę aplikacji”” i naciśnij powrót. Spowoduje to zamknięcie wspomnianej aplikacji. Na przykład, aby wymusić zamknięcie Dropbox, mogę wpisać „zabij wszystkich Dropbox” i wymusi zamknięcie Dropbox po naciśnięciu przycisku powrotu.
Zamknij skrót klawiaturowy dla komputerów Mac, aby zamknąć uruchomione aplikacje
Cóż, jeśli szukasz klawiszy skrótów do zamykania uruchomionych aplikacji na Macu, tutaj je masz. Możesz użyć kombinacji klawiszy 'Command + Opcja + Shift + Esc' i przytrzymaj go przez dwie sekundy, aby wymusić zamknięcie uruchomionej lub aktywnej aplikacji na komputerze Mac.
Korzystając z powyższej metody, możesz zamknąć lub wymusić zamknięcie dowolnej uruchomionej aplikacji na dowolnym modelu komputera Mac. Ma zastosowanie do MacBooka Pro Air i wielu innych. Ta metoda jest skuteczna, gdy komputer Mac zawiesza się lub sama aplikacja.
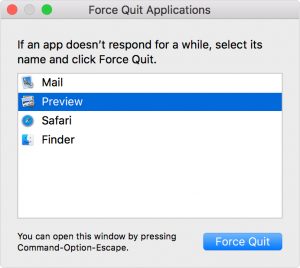






Dodaj komentarz