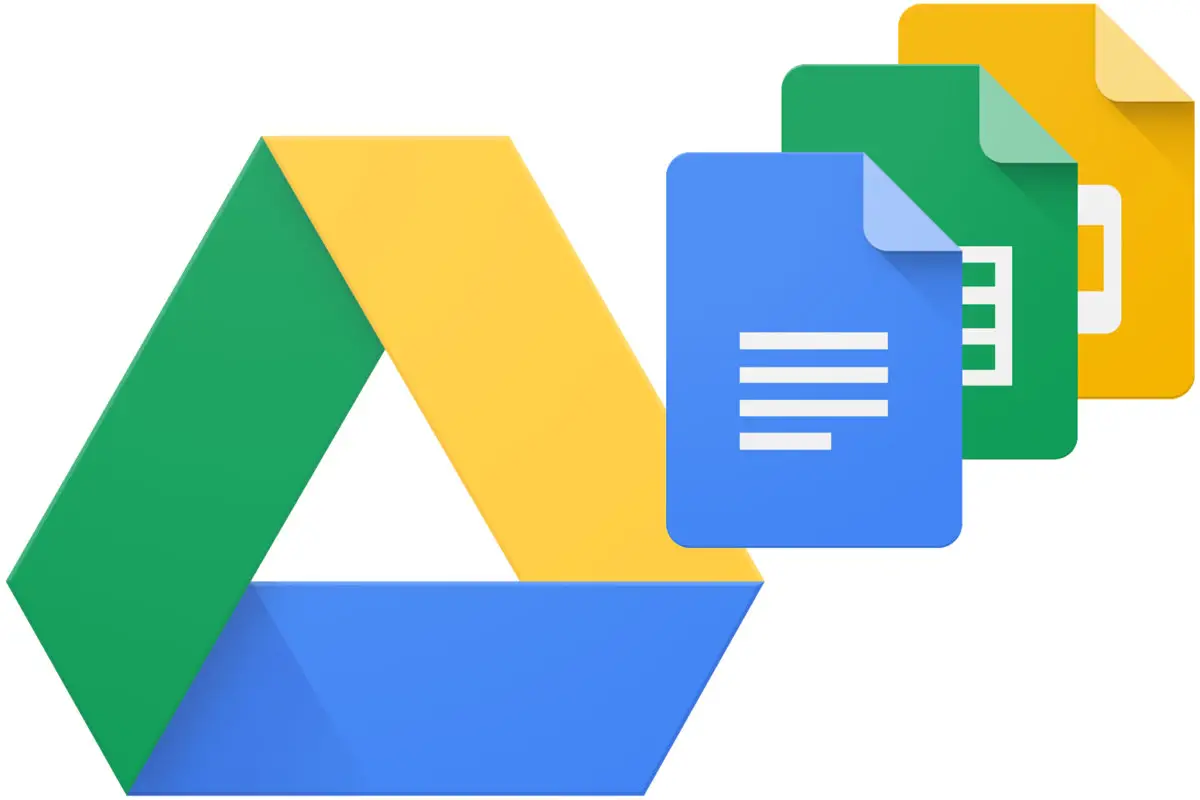
Jeśli jesteś użytkownikiem komputera należącym do ekosystemu Google, najprawdopodobniej używasz dysku Google do synchronizowania wszystkich plików i folderów na wszystkich swoich urządzeniach.
Jednak tak samo płynnie, jak Dysk Google synchronizuje pliki i foldery na Twoich urządzeniach, czasami po prostu nie synchronizuje się z systemem Windows 10.
Może to wynikać z wielu powodów i przez większość czasu trudno jest wskazać przyczynę. Ten post ma na celu pomóc w rozwiązaniu tego problemu i pomóc w rozwiązaniu tego problemu w jak najkrótszym czasie.
Krok 1: Wstrzymaj to
Pierwszą rzeczą do zrobienia, gdy dysk Google przestanie się synchronizować, jest wstrzymanie kopii zapasowej i synchronizacji i ponowne jej uruchomienie. Kliknij na menu z trzema kropkami aby wyświetlić opcję Pauza; Kliknij na to. Może minąć trochę czasu, zanim efekt pojawi się po tym, jak zobaczysz opcję wznawiania. Kliknij opcję wznowienia, aby umożliwić kontynuowanie synchronizacji od miejsca, w którym się zatrzymała. Teraz sprawdź, czy Twoje pliki i foldery są synchronizowane zgodnie z przeznaczeniem.
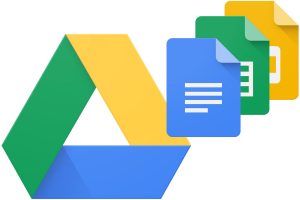
Krok 2: Zakończ
Jeśli wstrzymanie Kopii zapasowej i synchronizacji nie zadziałało, całkowite zamknięcie i ponowne uruchomienie może po prostu zadziałać. Aby to zrobić, przejdź do ikony Kopia zapasowa i przywracanie i kliknij „Zakończ tworzenie kopii zapasowej i synchronizację”. Po pewnym czasie będzie to obowiązywać, a następnie możesz go ponownie uruchomić.
Krok 3: Zainstaluj ponownie
Jeśli zamknięcie Kopii zapasowej i synchronizacji nie działa, spróbuj ją odinstalować i zainstalować ponownie. Przejdź do swoich aplikacji i odinstaluj je stamtąd; pobierz i zainstaluj najnowszą wersję Kopii zapasowej i synchronizacji z tutaj.
Krok 4: Wybierz właściwe konto
Jeśli Twój Dysk Google nadal się nie synchronizuje, może to być spowodowane tym, że próbujesz synchronizować z niewłaściwego konta. Sprawdź dokładnie i upewnij się, że zalogowane konto jest tym samym kontem, z którego przeprowadzasz synchronizację.
Krok 5: Sprawdź ustawienia folderu synchronizacji
Ustawienia synchronizacji w Kopii zapasowej i synchronizacji pozwalają konkretnie wybrać foldery, które chcesz zsynchronizować. Jeśli Twój Dysk Google nie synchronizuje się, być może większość Twoich folderów nie jest zaznaczona pod kątem synchronizacji. Sprawdź pliki, które chcesz zsynchronizować.
Krok 6: Sprawdź ustawienia zapory
Zapora systemu mogła naruszyć działanie funkcji Kopia zapasowa i synchronizacja. Włącz Kopię zapasową i synchronizację w kolumnie Prywatne i Publiczne zapory.
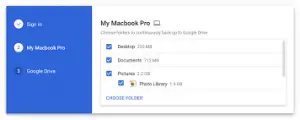
Krok 7: Uruchom jako administrator
Kopia zapasowa i synchronizacja może nie mieć uprawnień administracyjnych do konta użytkownika, a jeśli nie, może nie działać poprawnie. Uruchom Kopię zapasową i synchronizację jako administrator.
Krok 8: Zmień ustawienia proxy
Jeśli używasz serwera proxy do łączenia się z kontem Dysku Google, być może Kopia zapasowa i synchronizacja nie ma do niego dostępu. Zaleca się korzystanie z połączenia bezpośredniego.
Krok 9: Usuń plik Desktop.ini
Gdy Dysk Google nie synchronizuje się w systemie Windows 10, rejestruje wystąpienie błędu w pliku o nazwie desktop.ini. Przejdź do lokalizacji tego pliku i usuń go.
Krok 10: Sprawdź rozmiar pliku i długość nazwy
Pliki, które próbujesz zsynchronizować, mogą przekraczać alokację na Dysku Google, dlatego Dysk Google ich nie zsynchronizuje. Może się również zdarzyć, że nazwa plików jest dłuższa niż 255 znaków (co obsługuje system Windows 10)





Dodaj komentarz