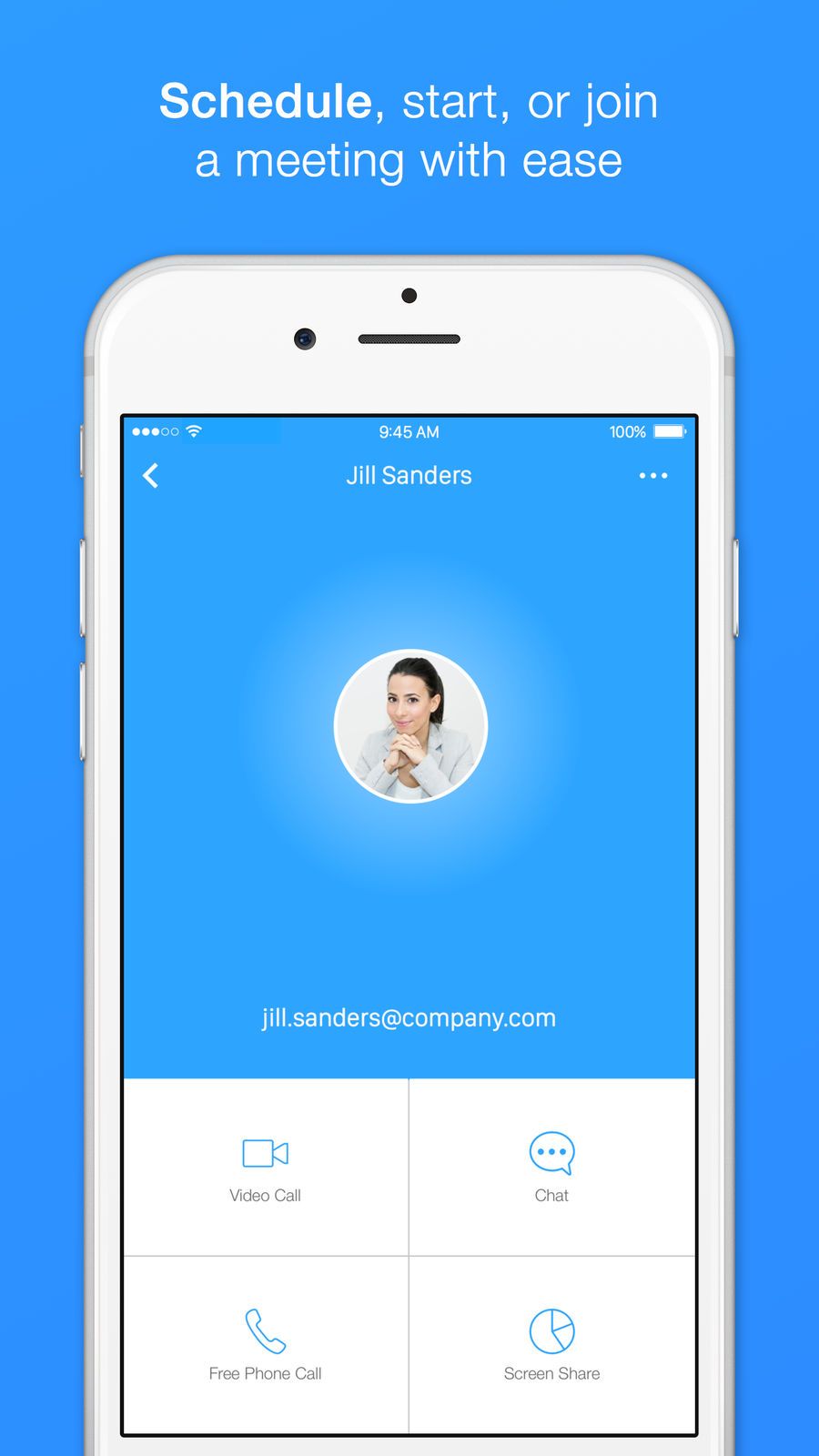
Zoom-appen fungerer ikke på iPhone og iPad? I så fall vil jeg her vise deg hvordan du fikser det om noen minutter. Med disse trinnene nedenfor bør du kunne fikse Zoom videosamtaler fungerer ikke på iPad eller iPhone.
Denne artikkelen handler ikke bare om iPhone, men også om iPad, og nedenfor er hvordan du fikser det på enheten din.
Metode 1: Løs mikrofonproblemer
Nedenfor, alt annet, må vi sjekke om mikrofonen fungerer som den skal på din iPhone med Zoom-appen. For å gjøre dette, må du aktivere Zoom-tilgang til mikrofon på iPhone for å få live-videosamtalen til å fungere.
På iPhone, gå til innstillinger og trykk Privatliv > Mikrofon. Etter det er det bare å sørge for at bryteren ved siden av Zoom er slått på. Du kan også stenge alle andre apper som har tilgang til mikrofoner før du blir med i et Zoom-møte.
Metode 2: Løs kameraproblemer
Akkurat som en mikrofon, må du også gi Zoom tilgang til kamera hvis du vil at ansiktet ditt skal vises på Zoom-møteappen under videosamtaler. For å gjøre det, gå til innstillinger > Privatliv og trykk Kamera. Sørg nå for at bryteren ved siden av Zoom er slått på.
Metode 3: Sjekk Zoom-servere
Akkurat som andre nettsteder, kan Zoom-serveren noen ganger være nede, spesielt når millioner av mennesker gjennomfører virtuelle møter samtidig. Hvis det skjer, vil ikke Zoom fungere på iPhone og iPad.
Du bør sjekke ut Zooms statusside. Hvis systemet er i orden, gå videre til neste metode.
Metode 4: Lukk og åpne zoom på nytt
Akkurat som andre apper, vil Zoom-appen krasje fra tid til annen, og den beste måten å fikse det på er å lukke appen. For å gjøre det, åpne appbytteren på iPhone. På iPhone eller tidligere, dobbelttrykk på Hjem-knappen.
I mellomtiden på iPhone X eller nyere, sveip opp fra bunnen til midten av skjermen. På iPad, med en Hjem-knapp, dobbelttrykk den for å åpne appbytteren.
Mens du er på iPad uten hjemknapp, sveip opp fra bunnen til midten av skjermen. Nå sveip Zoom opp og av toppen av skjermen for å lukke den. Trykk på Zoom-appen for å åpne den på nytt.
Metode 5: Se etter en oppdatering
Apputvikleren oppdaterer Zoom regelmessig med nye funksjoner eller fikser noen feil. Så det er viktig at du installerer en Zoom-oppdatering når den er tilgjengelig på iPhone.
For å sjekke om en oppdatering er tilgjengelig, gå til App Store og trykk på Kontoikon i øvre høyre hjørne av skjermen. Rull nå ned til delen for appoppdateringer.
Hvis Zoom-oppdateringen er tilgjengelig, trykk Oppdater til høyre for appen. Du kan trykke Oppdater alle hvis du vil oppdatere andre apper på iPhone.
Metode 6: Start iPhone eller iPad på nytt
Zoom-appen fungerer kanskje ikke bra på iPhone hvis enhetsprogramvaren din har noen problemer. For å fikse noen feil på iPhone, må du starte iPhone på nytt for å gjenåpne all programvaren på enheten.
On iPhone 8, gå til eller iPad med en hjem-knapp, trykk og hold inne strømknappen. Sveip deretter strømikonet fra venstre til høyre for å slå av iPhone.
På iPhone X eller nyere, eller iPad uten hjemknapp, trykk og hold nede samtidig sideknapp og enten volumknapp. Sveip deretter strømikonet fra venstre til høyre for å slå av iPhone.
Etter det bør du trykke og holde inne strøm- eller sideknappen på iPhone eller iPad for å slå den på.
Metode 7: Sjekk Internett-tilkoblingen din
Husk at Zoom krever en internettforbindelse for å fungere veldig bra. Så før du bruker Zoom til å ringe, må du sørge for at internettforbindelsen din fungerer og er stabil også.
Kontroller Wi-Fi-tilkoblingen din
Gå til Innstillinger og trykk Wi-Fi. Pass nå på at det blå merket vises ved siden av navnet på din Wi-Fi-nettverk. Du kan også slå på Wi-Fi av og på igjen ved å trykke på bryteren ved siden av Wi-Fi. Noen ganger fikser dette Wi-Fi-feil.
Sjekk din mobildatatilkobling
Gå til Innstillinger på enheten din og trykk på Cellular. Her sørg for at bryteren ved siden av Mobildata er på. Du kan også prøve å slå bryteren av og på igjen, dette hjelper til med å fikse et problem på iPhone.
Metode 8: Slett og installer Zoom på nytt
Noen ganger er dette fordi Zoom-appen er ødelagt, og det er den eneste grunnen til at appen ikke fungerer på din iPhone. Den beste måten er å installere appen på nytt. Du kan imidlertid også logge ut og deretter logge på appen igjen.
Slik sletter du Zoom-appen på iPhone
På Zoom-appen, trykk og hold på Zoom app-ikon til menyen vises. Trykk nå på Slett app, og trykk deretter på Delete for å bekrefte handlingen din.
Slik installerer du Zoom på nytt på iPhone
Gå til App Store og trykk på Søk fanen i nedre høyre hjørne av skjermen. Type Zoom inn i søkefeltet og trykk Søk. Deretter trykker du på skyikon til høyre for Zoom for å installere appen på nytt.
Metode 9: Kontakt Zoom Support
Hvis problemet vedvarer, står du nesten igjen med ett alternativ, og det er å kontakte Zoom for støtte. Du bør gå over til Zoom støtteside og nettsted.
Bortsett fra det kan du også bruke Zoom på MAC-en din i stedet til du har løst at Zoom ikke fungerer på iPhone.
Konklusjon:
Med metoden ovenfor tror jeg du er i stand til å fikse problemet Zoom-appen fungerer ikke på iPhone og iPad. Vi håper du nå kan foreta en videosamtale eller bli med på ethvert Zoom-møte som pågår. Vel, du kan også nå oss gjennom kommentarfeltet hvis Zoom fungerer fortsatt ikke på iPhone eller iPad.
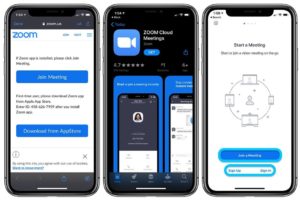





Legg igjen en kommentar