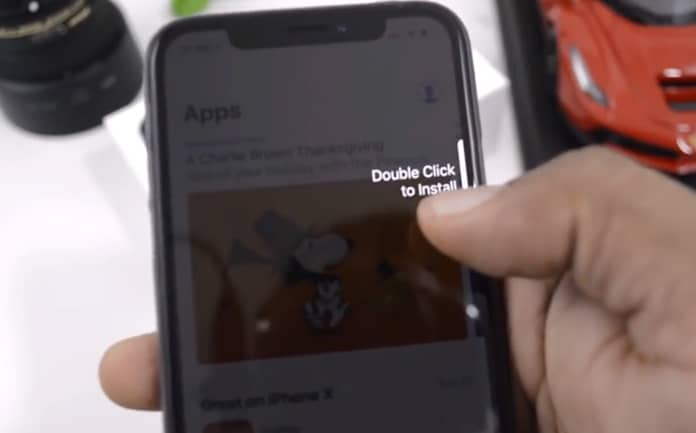
Er du blant dem som irriterer seg over den animerte meldingen om at de må "Dobbeltklikk for å installerenår du prøver å laste ned apper fra App Store? Denne meldingen er ikke klar og mange vet ikke om de trenger å trykke på sideknappen eller toppknappen for å installere en app fra Apple Store.
Imidlertid er det bare mange som antar at du bare må dobbeltklikke på knappen som vises på skjermen deres for å installere appen i stedet for den fysiske knappen. Vel, nedenfor vil vi vise deg hvordan du slår av dobbeltklikket for å installere appen på din iPhone eller iPad. Før da, la oss se på hvorfor Apple trenger at du dobbeltklikker for å installere appen.
Hvorfor ber Apple meg om å dobbeltklikke for å installere apper
Den nye sikkerhetsfunksjonen introdusert av Apple, som er Face ID, er begynnelsen på dobbeltklikken til en ting. Apple vil forsikre deg om at du bekrefter eventuelle appkjøp i appbutikken. Med Face ID er det veldig enkelt og alle kan gjøre en feil. Alt du trenger er å se direkte på enheten din og appene vil bekrefte.
Så med denne ekstra sikkerhetsfunksjonen, må du kjenne appene du vil bekrefte før det kan gjøres. Nå når du vil laste ned apper eller foreta et kjøp som Apples lommebok, vil du bli møtt med en animert melding på skjermen som ber deg dobbeltklikke for å installere (oppdatere.)
Akkurat som nevnt ovenfor, for mange mennesker er det uklart hva de trengte å gjøre før meldingen forsvinner. De vet ikke om de skal trykke på skjermen eller den fysiske knappen.
Slik slår du av meldingen Dobbeltklikk for å installere på iPhone
Du bør vite at det ikke er lett, faktisk er det ikke mulig å bli kvitt verifiseringskjøpene. Så vi må fortelle Apple at Ja, vi vil installere denne appen eller foreta kjøpet. Vi kan imidlertid gjøre det ved å skrive inn Apple-ID-en vår i stedet for å klikke på en hvilken som helst skjerm eller startknapp. Nedenfor er hvordan du gjør det.
Endre appbekreftelsesinnstillingen din på to måter
1. Du må endre tilgjengelighetsinnstillingene for topp- eller sideknappene.
Trinn 1: Gå til innstillinger > tilgjengelighet
Trinn 2: Bla nå ned til Sideknapp or Topp knapp
Trinn 3: Du bør slå på Bruk passord for betalinger
Trinn 4: Bekreft til slutt handlingen din med passordet ditt eller Apple ID.
2. Du må. Endre Face ID-innstillingene dine
Trinn 1: naviger til innstillinger > Face ID & Passcode
Trinn 2: Slå deretter av iTunes og App Store
Trinn 3: Slå av Apple Pay for Apple Pay og Wallet-appen
Trinn 4: Hvis andre apper bruker denne funksjonen, trykker du på Andre apper og slår dem av.
Trinn 5: Til slutt bekrefter du handlingen din med enhetspassordet eller Apple ID.
Det er alt…
Relatert:
- Slik deler du plassering og forventet ankomsttid fra Google Maps på iPhone
- Hvordan bli kvitt Memoji-klistremerker på iPhone og iPad
- Slik slår du av Finn min app på iPhone og iPad
- Slik tilbakestiller du iPhone til fabrikkstandard uten Apple ID og passord
- Slik ser du videofilstørrelsen på iPhone og iPad
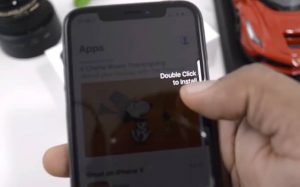





Legg igjen en kommentar