
For folk på Mac-siden av ting, forstår de (i det minste burde de) at måtene å skrive ut skjerm på en Mac er helt annerledes enn på PC.
Og for noen som nettopp skal bytte fra PC til Mac, er det nødvendig å merke seg endringen. I motsetning til på PC-er, er det ikke en Print screen-tast liggende noen steder på en Mac, og metodene for å ta skjermbilder er ikke så enkle som å trykke på én tast på tastaturet.
Men de er rett frem likevel, og resultatet kommer bedre ut enn på PC-er. I dette innlegget vil vi vise noen av de vanligste måtene å skrive ut skjerm på en Mac.
Metode #1: Fanger hele skjermområdet
Du kan fange hele skjermområdet ved å bruke to undermetoder. Du kan lagre opptaket på utklippstavlen eller direkte på skrivebordet.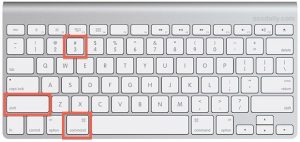
For å fange og lagre hele skjermområdet på utklippstavlen, trykk bare på Kommando + Kontroll + Shift + 3 tastekombinasjon.
Hvis du vil fange og lagre på skrivebordet, Command + Shift + 3 ville gjort.
Metode #2: Ta et valgt område av skjermen
Du kan også ta et skjermbilde av et valgt område på skjermen; kan være en menylinje, et programvindu eller noen andre deler av datamaskinen, ved å bruke de to metodene: å lagre den direkte i Mac-minnet, eller på utklippstavlen der du vil ta den senere.
For å lagre skjermbildet på utklippstavlen, trykk bare på tastekombinasjonen Kommando + Kontroll + Shift + 4 alt på en gang. Hvis du har gjort det riktig, bør du se markøren endres til plusstegnet, med pikselkoordinatene som vises på høyre side av skjermen.
Du klikker og drar en boks rundt delen du ønsker å knipse, og slipper musen når du er ferdig. Skjermbildet lagres automatisk på utklippstavlen, og du kan lime det inn i andre programmer der de støttes.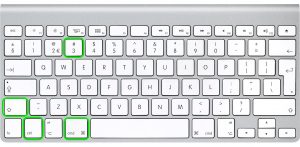
Hvis du vil lagre på skrivebordet direkte, bruk tastekombinasjonene Command + Shift + 4, markøren endres akkurat som nevnt tidligere, og skjermbildet vil bli lagret i PNG som standard (du kan endre det til andre bildeutvidelser)
Metode #3: Fange et bestemt applikasjonsvindu
Hvis du spesifikt ønsker å fange et appvindu, er det måter du kan gjøre det på: enten lagrer du det på utklippstavlen eller direkte på skrivebordet.
For å lagre et skjermbilde av et appvindu på utklippstavlen, bruker du den samme tastekombinasjonen som brukes i Metode nr. 2 (pass på at du trykker på tastene samtidig).
Hvis du vil at skjermbildet skal gå rett til skrivebordet, utelater du Kontroll mens du trykker på de tre andre tastene samtidig. Skjermbildet lagres som PNG.
Lagre skjermbildene dine i andre utvidelser
Som standard vil skjermbilder som er lagret direkte på Mac-en bli lagret i PNG.
Selv om det er det mest anbefalte filformatet, trenger du noen ganger en utvidelse som vil komprimere skjermbildene dine til en mindre filstørrelse.
Å endre fra PNG også, si, JPG, må du gå over til applikasjoner og deretter verktøy, til slutt terminal (eller enda raskere, bare søk opp terminal ved å bruke søkefunksjonen på Mac)
Åpne terminalen, og skriv deretter følgende kommando: defaults write com.apple.screencapture type jpg.
Ikke gå glipp av
- Hvordan fikse en frossen og ikke-reagerende datamaskin
- Slik aktiverer og skjuler du skyv over på iPadOS
- Slik installerer du macOS Catalina 10.15 Beta 9 på Mac
- Slik løser du problemer med Apple iPhone 6s uten skjerm og svart skjerm
- Slik synkroniserer du iPhone eller iPad til Mac-en din i macOS Catalina
Hvis du har et administrativt passord, må du skrive det inn. når det er gjort, vil endringen fra standard PNG til JPG være effektiv etter neste omstart av systemet.
Vanlige spørsmål om utskriftsskjerm på Mac
Foran oppført er måtene du kan utføre et skjermbilde på på Mac-en.
Nei, det er det ikke. Du må trykke på minimum tre taster samtidig for å ta et skjermbilde.
Hvis du har tatt et skjermbilde, går det enten direkte inn på utklippstavlen eller skrivebordet, avhengig av inkludering eller utelatelse av tasten Control.
Ganske på samme måte som du ville gjort for andre Mac-systemer, bare følg de nevnte metodene.
Ja det kan du. Innlegget ovenfor forklarer hvordan du tar et skjermbilde på en MacBook.





Legg igjen en kommentar