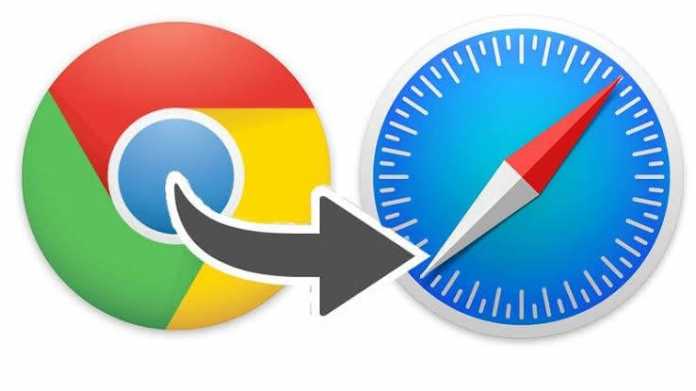
Vi vet alle hvor god og fantastisk Google Chrome-nettleseren er, men den triste nyheten er at den tapper batteriet i full hastighet uavhengig av hvor mange faner du åpner. For å unngå dette ønsker mange Mac-brukere å bytte til safari. Men å bytte til safari betyr at du må importere alt passordet ditt fra Chrome til safari-nettleseren.
Hvordan lage denne importen er det vi skal se på i dette innlegget. Det er enkelt hvordan du importerer Google Chrome-passord til safari. Vi er enige om at safari ikke kommer med rike funksjoner som krom, men det er mer ressurseffektivt, noe som gjør det ideelt for brukere på MacBook og MacBook Pros.
Chrome kan tømme Mac-batteriet på et blunk, mens safari kan holde på batteriet i noen timer mens du surfer på internett. For å få hele opplevelsen må du overføre alle nettleserdataene og passordene dine fra Chrome til Safari.
Safari kommer med muligheten til å importere passord med macOS 10.15.4-oppdateringen. Dette vil gjøre det enklere for folk som stoler på Chrome-passordsikkert å enkelt importere passordet sitt til safari.
Fordel med å importere Google Chrome-passord til Safari
Selv om Safari ikke er standardnettleseren på din Mac, er det fortsatt viktig å importere alt passordet ditt fra Chrome og passordet. Dette er fordi når du importerer passord til Safari, lagres de i iCloud nøkkelring og de vil automatisk synkronisere med de andre Apple-enhetene dine, inkludert iPhones og iPads også.
Mens de fleste bruker Google Chrome på Mac, har de en tendens til å bruke Safari på Mac, og dette er fordi det er raskere og mer ressurseffektivt. Nå som alle krom-passordene dine nå er synkronisert med iCloud nøkkelring, er de nå også tilgjengelige på iPhone eller iPad. Dette vil gjøre surfingen morsommere.
Slik importerer du Google Chrome-passord til Safari og iCloud nøkkelring
For å starte, sørg for at du allerede har Chrome installert på Mac-en din med Google-kontoen din logget på den, og følg deretter dette trinnet.
Trinn 1: På din Mac-PC, gå til Safari og gå til filet > Import fra. Velg Chrome fra nettleserlisten.
Trinn 2: Nå fra dialogboksen, velg Passord. Du kan også bruke disse alternativene til å importere nettleserloggen og bokmerkene fra Chome hvis du ikke allerede har gjort det. Etter det, lukk Google Chrome.
Trinn 3: Klikk på Importer-knapp og skriv inn Mac-passordet for bekreftelse. Sørg for å godta Tillat alltid"-knappen i stedet for "Tillat" Hvis MacBook-en din har en berørings-ID, kan du bruke den til verifisering.
Bare vent i noen sekunder og sjekk Safari. Du bør se at alle bokmerker, nettleserhistorikk og passord fra Chrome er importert. Etter det kan du bekrefte for å se om alt passordet ditt ble importert fra Google Chrome.
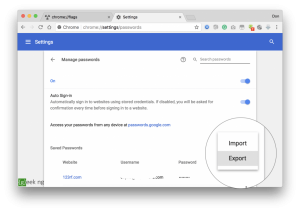





Legg igjen en kommentar