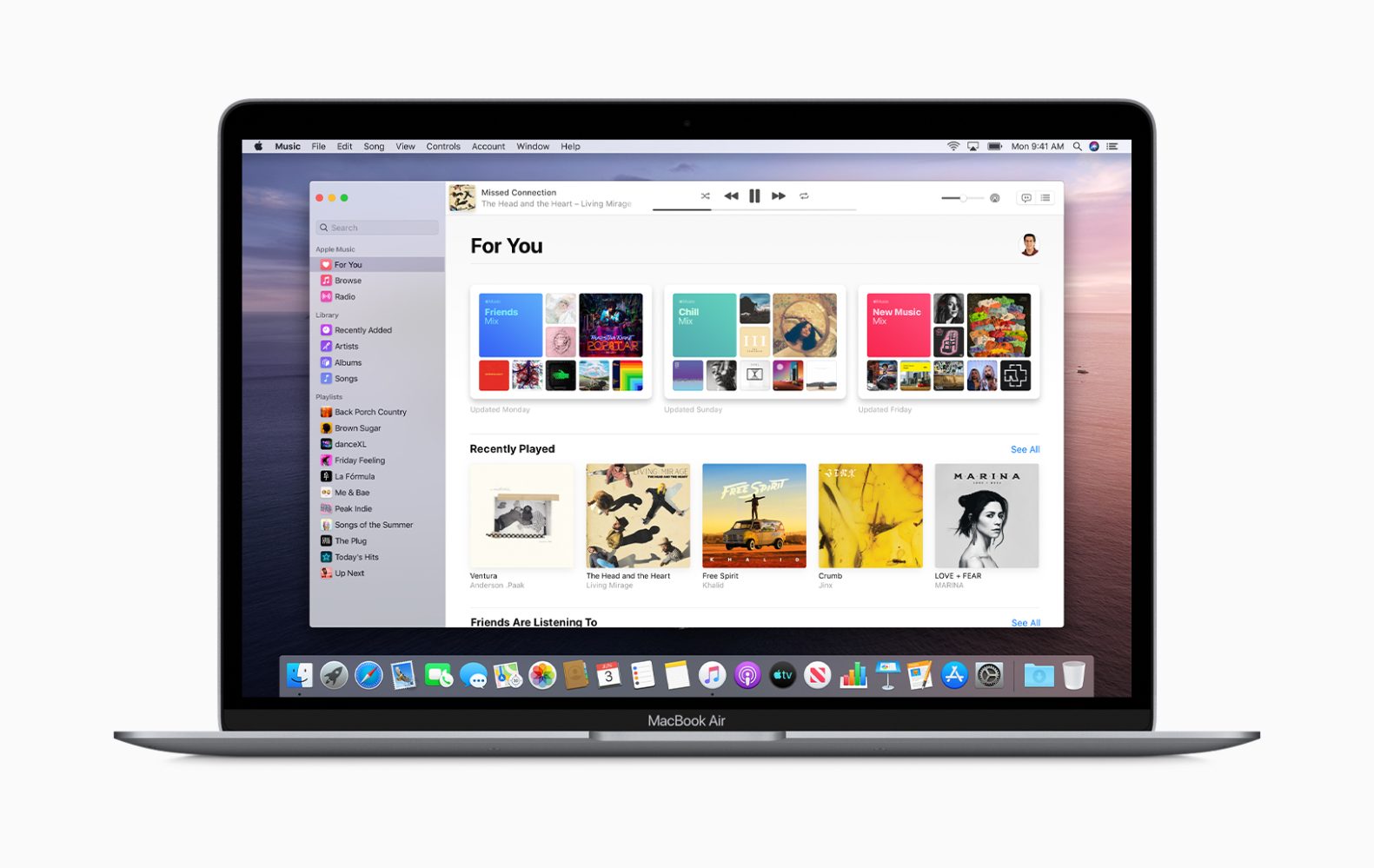
Starter med macOS Catalina, er det ikke lenger en nyhet at Apple gradvis trekker iTunes tilbake fra internett og erstatter funksjonaliteten med noen få forskjellige apper som musikk, bøker, podcaster og TV. Mange spørsmål mange folk er så ivrige etter å vite er angående Vedlikehold og oppdatering av iTunes for iPhone, iPad eller iPod?
Her er de gode nyhetene, med macOS Catalina kan du fortsatt bruke Mac-en til å oppdatere, gjenopprette, sikkerhetskopiere og synkronisere iPhone og iPad. Vi kan nå bruke finner-appen til å gjøre alt vedlikeholdet og tunge løft.
Relatert:
- Hvordan fikse App Store som ikke fungerer i MacOS Catalina
- Slik kobler du Android-telefon til TV: USB eller trådløs
- Beste applås for iPhone
- Slik låser du opp iPhone XR for enhver operatør
- Slik fikser du iPad-tastatur som ikke fungerer
- Hvordan sikkerhetskopiere, tilbakestille og gjenopprette LG-smarttelefon
Fordel med å bruke Mac-ene våre til å oppdatere iPhone, iPad og iPod.
Her på Techyloud anbefaler vi også å bruke Mac til å oppdatere iPhone og andre iOS-enheter. Når du sjekker våre feilsøkingsveiledninger for iPhone, vil du finne ut at vi bruker en Mac-oppdatering på de fleste guidene. Men hvorfor, spør du kanskje, vel, hovedårsaken er at appfinneren som er iTunes alltid installerer en helt ny fullversjon av iOS/iPadOS på enhetene våre.
Men når vi oppdaterer ved hjelp av programvaren på enhetsinnstillingene våre, installerer den bare kodeendringene – så det meste av koden overføres fra tidligere iOS-versjoner. Denne metoden for oppdatering kalles en deltaoppdatering.
Våre erfaringer og leserne våre har vist at oppdatering av iOS over luften forårsaker mange problemer og feil i det lange løp. Så vi foretrekker å starte en oppdatering med Mac enn den generelle systemprogramvareoppdateringen på enhetsinnstillingene.
Blir iTunes borte for Windows?
Svaret er et stort nei. Apple vil fortsette sin støtte for iTunes på Windows, og det er fortsatt den beste metoden for å oppdatere iOS-enheter. Så hvis du har en eldre versjon av Mac eller Mac OS X som ikke støtter macOS Catalina, kan du fortsatt bruke iTunes til å oppdatere den nyeste iOS-versjonen på iPhone og iPadOS. Foreløpig fortsetter Apple å støtte iTunes for både Windows-versjon og Mac-versjon.
Oppdaterer til macOS Catalina
Hvis du vil oppdatere til macOS Catalina og også har til hensikt å oppdatere iOS eller iPadOS ved hjelp av Macs Finder-app, bør du først og fremst sikkerhetskopiere iTunes-biblioteket ditt. Deretter følger du trinnene nedenfor for å oppdatere iOS-enheten din via macOS Catalina.
Slik oppdaterer du iPhone, iPad eller iPod ved hjelp av Macs Finder-app
Trinn 1: Start Mac-en først.
Trinn 2: Pek system~~POS=TRUNC > programvare~~POS=TRUNC (Du bør merke av i boksen for automatisk å holde Mac-en oppdatert.)
Trinn 3: Hvis det er en macOS-oppdatering som venter, utfør denne oppdateringen først før du oppdaterer iPhone, iPad eller iPod.
Trinn 4: Koble iPhone, iPad eller iPod til Mac-en via en lyn-USB-kabel.
Trinn 5: Hvis du nå ser en melding på iDevice om å «låse opp iPad for å bruke tilbehør», trykk på iDevice og skriv inn Face ID, Touch ID eller passord for å komme til startskjermen.
Trinn 6: Hvis du kobler en enhet til Mac for første gang etter oppdatering til macOS Catalina, vil du bli bedt om å stole på enheten.
1. Bare klikk på tillitsknappene på begge enhetene (Mac og iDevice)
2. Skriv inn enhetspassordet på enheten for å bekrefte tilliten.
Trinn 7: Åpne Finder-appen på Mac-en (du finner den i Dock)
Trinn 8: Søk etter iDevice i Finders venstre sidefelt under Locations-overskriften.
Trinn 9: Velg enheten din for å se detaljpanelinformasjonen i kategorien Generelt.
Trinn 10: Du bør sikkerhetskopiere enheten først ved å bruke Sikkerhetskopier nå (valgfritt)
Trinn 11: Trykk på Se etter oppdatering-knappen fra Generelt-fanen for å oppdatere enheten til den nyeste versjonen.
Trinn 12: Klikk Last ned og oppdater. (Skriv inn passordet ditt hvis du blir bedt om det)
Trinn 13: Nå vil Finder-appen oppdatere iPhone, iPad eller iPod touch til den nyeste versjonen av iOS ved å bruke hele oppdateringen, ikke Delta.
Funksjoner til Finder-apper for iPhone, iPad eller iPod
Finder gjør mange fine ting på enheten din. Du kan for eksempel administrere enheten din, sikkerhetskopiere, kryptere sikkerhetskopier og gjenopprette med Finder. Når du kobler til iPhone, iPad eller iPod, åpner du den i Finder-appens sidefelt, vil du kunne sikkerhetskopiere, oppdatere eller til og med administrere enheten din.
Alt du trenger å gjøre for å synkronisere er å trykke på hver kategori, velge synkroniseringsalternativer med et hakemerke og trykke på den store synkroniseringsknappen nederst i enhetens Finder-vindu, ved siden av lagringsgrafen.
OBS: I motsetning til tidligere versjoner av iTunes, inkluderer ikke Finder en funksjon som lar deg omorganisere iPhone- eller iPad-appen til forskjellige startskjermer eller mapper. Den funksjonen ble fjernet på iTunes for lenge siden, og du finner den heller ikke på Finder.
Hvis du vil omorganisere appene dine på den nyeste iOS 13 og iPadOS, kan du gjøre det ved å bruke den nye Raske Actions alternativet kalt Omorganiser apper. Du vil se dette alternativet når du trykker lenge på apper eller mapper på startskjermen.
Akkurat som nevnt, for å få tilgang til dette alternativet er ganske enkelt, bare trykk på appikonet eller mappen du vil omorganisere eller utføre en spesifikk handling.






Legg igjen en kommentar