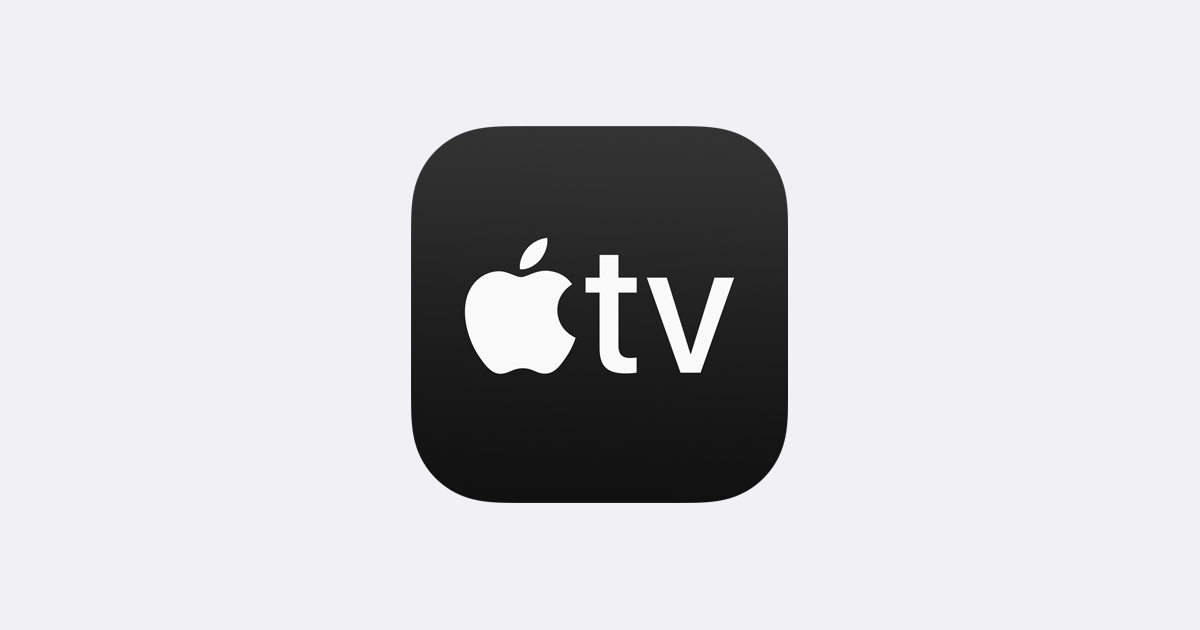
Å slå på undertekster er viktigst, spesielt når du ser på utenlandske filmer eller hvis du ser på filmer med lyd. Så med det i tankene, vil vi vise deg hvordan du slår på tekster or teksting for Apple TV eller Apple TV-appen.
Jeg vet at dette kan høres forvirrende ut fordi Apple TV ikke bare er én ting å gjøre. Vi har forskjellige Apple TV i forskjellige innstillinger. I dette innlegget vil vi imidlertid vise deg alle Apple TV-en som er involvert
AppleTV: Dette er Apples førsteklasses strømmeenhet. Den kommer i en svart boks som lar deg koble til TV-en for å streame innhold, laste ned apper eller spille spill.
Apple TV-appen: Dette er derimot Apples videostreaming-app. Appen er tilgjengelig på iPhone, Mac, smart-TVer, tredjeparts strømmeenheter og selve Apple TV.
Apple TV+: Dette er Apples abonnementstjeneste for videostrømming. Når du registrerer deg for Apple TV+, får du tilgang til eksklusive TV-serier og filmer fra Apple.
Håper du er tydelig, nå skal vi se på hvordan du slår undertekster og bildetekster på eller av for en Apple TV eller i Apple TV-appen.
Slik slår du på undertekst på Apple TV
Ved å bruke Apple TV kan du se iTunes-kjøpene dine, Apple TV+-programmer eller innhold fra Prime Video, BBC iPlayer, All4 og andre strømmetjenester. Og for å slå på bildetekst på alt dette, må du endre innstillingene på enheten din.
Vi forstår at de fleste videoapper kommer med denne funksjonen, men noen av dem gjør det ikke. Så endring av innstillingene vil nå aktivere enhetsteksten din.
Bildetekst på Apple TV:
Trinn 1: Åpne Innstillinger app og gå til tilgjengelighet > Teksting og teksting.
Trinn 2: Slå på nå Teksting + SDH
Bildetekst på en Mac:
Trinn 1: Åpne system~~POS=TRUNC og gå til tilgjengelighet.
Trinn 2: Velg deretter Bildetekster fra sidebar og merk av for å foretrekke lukket bildetekster og SDH.
Teksting på en smart-TV eller strømmeenhet:
Trinn 1: Åpne Apple TV-app og naviger til innstillinger i appen.
Trinn 2: Så gå til tilgjengelighet > Undertekster og teksting.
Trinn 3: Slå på her Teksting og SDH.
Hvis du ikke finner alternativet, kan du se gjennom innstillingene på smart-TV-en eller en hvilken som helst enhet.
Slik slår du på undertekster under avspilling på Apple TV
Å slå på undertekster under Apple TV-avspilling er enkelt, og du trenger ikke gå tilbake til Apple TV-innstillingene. Følg instruksjonene nedenfor for å gjøre det.
Undertekster på Apple TV:
Trinn 1: Mens du ser på en film, sveip ned fra toppen av berøringsflaten på Siri-fjernkontrollen. (Hvis du ikke har Siri Remote, følg instruksjonene for Smart TV)
Trinn 3: Du skulle se a Undertekstpanel vises, velg bildetekster eller undertekster du vil bruke.
Slå på undertekster på en På en iPhone, iPad eller iPod touch:
Trinn 1: Mens du ser på en film, trykk på skjermen for å vise avspillingskontroller.
Trinn 2: Nå i nederste høyre hjørne, trykk på Bildetekstikon og velg undertekster eller bildetekster du vil.
Slå på undertekster på en Mac:
Trinn 1: Mens du ser på en film på AppleTV+ eller iTunes-innhold i Apple TV-appen, kan du ta pekeren over Apple TV-vinduet for å vise avspillingskontroller.
Trinn 2: Klikk nå på Bildetekstikon i nederste høyre hjørne og velg undertekster eller bildetekster du vil.
Trinn 3: Du kan også trykke på Bildetekstikon fra berøre Bar på en MacBook Pro.
Slå på undertekster på en smart-TV eller strømmeenhet:
Trinn 1: Mens du ser på en film, trykker du på pil ned på fjernkontrollen.
Trinn 2: Flytt til Undertekstpanel som vises, og velg undertekster eller bildetekster du vil bruke.
Trinn 3: Du bør gjennom innstillingene på din Smart-TV eller streaming enheten hvis du ikke finner disse innstillingene.
Hvordan tilpasse undertekster eller bildetekster på Apple TV
Du kan også tilpasse stilen til undertekster på Apple TV for å gjøre den mer oversiktlig og forståelig. Du kan endre skrifttype, størrelse, farge, kanter eller bakgrunn. For å gjøre alt dette, må du gå tilbake til innstillingene for undertekster og bildetekster på enheten din. Enhver av endringene du har gjort her vil helt sikkert vises på din Apple TV.
Tilpass undertekster på en Apple TV:
Trinn 1: Åpne Innstillinger app og gå til general > tilgjengelighet.
Trinn 2: Her velger du Undertekster og teksting og gå til Stil.
På en iPhone, iPad eller iPod touch:
Trinn 1: Åpne Innstillinger app og gå til tilgjengelighet.
Trinn 2: Og trykk deretter på Teksting og teksting > Stil.
På en Mac:
Trinn 1: Åpne system~~POS=TRUNC og gå til tilgjengelighet
Trinn 2: Her velger du Bildetekster fra sidefeltet og aktiver, klikk på Legg til (+) knappen for å lage en ny stil.
På en smart-TV eller strømmeenhet:
Trinn 1: Åpne Apple TV-appen og gå til innstillinger i appen.
Trinn 2: Gå nå til tilgjengelighet > teksting og teksting > Stil.
Hvordan lage en tilgjengelighetssnarvei for teksting på fjernkontrollen
Dette er for de som har Apple TV-enhet med Siri Remote. Ved å bruke trinnet nedenfor kan du aktivere en tilgjengelighetssnarvei som gjør det enda enklere å slå teksting på eller av.
Trinn 1: Åpne Innstillinger app og gå til general > tilgjengelighet.
Trinn 2: Bla nå ned til Tilgjengelig snarvei og velger å bruke den til Lukkede bildetekster.
Trinn 3: Trykk deretter tre ganger på berøringsflaten på Siri Remove for å slå bildetekst på eller av mens du ser på filmer på Apple TV.
Det er alt, i det minste har du lært hvordan du slår på undertekster på Apple TV. Nyt og ikke glem å spre kjærligheten ved å dele dette innlegget med vennene dine.
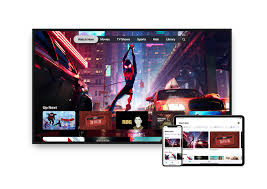






Legg igjen en kommentar