
De iPhone SE (2020) er en Apple-budsjettsmarttelefon som kommer med en fysisk hjemknapp. Enheten ligner på iPhone 8 som ble annonsert i 2016. Så det er forskjellig fra iPhone X uten en fysisk hjemmeknapp, så metoden for å ta et skjermbilde på iPhone SE 2020 er annerledes.
Metoden for å ta et skjermbilde på iPhone SE (2020) ligner på iPhone 7 eller iPhone 8.
Relatert:
iPhone SE (2020) nattmoduskamera: Slik bruker du det
Slik bruker du iPhone som et webkamera på Mac og Windows PC
Beste automatiske bakgrunnsskifterapper for iPhone og iPad
Slik tar du skjermbilde på iPhone SE 2020
Trinn 1: Trykk på Sideknapp på din iPhone SE. Trykk samtidig på Hjem-knapp. Så snart du slipper knappen, vil et skjermbilde bli tatt. Husk at hvis du ikke klarer å trykke på Sleep / Wake og Hjem-knapper samtidig vil iPhone SE ved et uhell påkalle andre handlinger som Siri eller låse enheten din. Så pass på at du trykker på dem samtidig.
Trinn 2: Etter å ha tatt skjermbildet, vil du høre kameraets lukkerlyd, og forhåndsvisningen av skjermbildet vises nederst. Nå for å redigere skjermbildet, trykk på det, og du vil se alternativet for å kommentere og redigere skjermbildet.
Du kan også bruke muligheten til å beskjære skjermbildet herfra også. Videre, hvis du ikke vil ha lyden av skjermbildet, kan du dempe det ved å sette iPhone på mute.
Trinn 3: For å dele skjermbildet ditt, trykk og hold forhåndsvisningen for å hoppe direkte til Del ark og send skjermbildet til en app du ønsker å dele det. Du kan også avvise forhåndsvisningen av skjermbildet, og det lagres automatisk i Skjermbilde-albumet i Bilder-appen.
Slik tar du et skjermbilde på iPhone SE (2020) ved hjelp av Assistive Touch
Du kan bruke Assistive Touch til å ta et godt skjermbilde.
Trinn 1: aktiver Hjelpemiddel Touch, Gå til innstillinger > general > tilgjengelighet > Hjelpemiddel Touch og aktivere Assistive Touch-alternativ. Du skal nå se en halvgjennomsiktig knapp lagt til skjermen din.
Trinn 2: Tilpass menyen på toppnivå, trykk på den, og trykk deretter på Egendefinert-ikonet og velg Skjermbilde fra listen. Skjermbildeknappen vil da bli lagt til Assistive Touch Menu. Du kan trykke på et av standardikonene for å erstatte det med Skjermbilde-knappen, eller et hvilket som helst annet alternativ fra listen.
Trinn 3: Nå som skjermbildealternativet er lagt til Assistive Touch-meny, kan du ta et skjermbilde med én hånd når som helst ved å trykke på Assistive Touch-knappen etterfulgt av skjermbildeknappen.
Slik ser du skjermbilder på iPhone SE (2020)
Alle skjermbilder du tar med iPhone SE vil være i Skjermbilder-albumet i Bilder-appen. Dette albumet blir automatisk opprettet når du tar ditt første skjermbilde.
Nå når du tar skjermbilder, blir det automatisk lagt til albumet. Gjør det enkelt å finne alle skjermbildene dine når som helst ved å trykke på albumlisten.
iPhone SE 2020-skjermbilde fungerer ikke
har du prøvd å ta skjermbilder med trinnene ovenfor, og det fungerer ikke? Vel, problemet kan være et mindre og det er ingen grunn til panikk. Prøv å tvinge omstart av iPhone ved å trykke og hold Hjem- og Strømknappene sammen i minst 10 sekunder.
Etter at iPhone SE har startet på nytt, prøv å ta skjermbildet på nytt. Jeg tror det vil fungere denne gangen. Men hvis den nekter å ta et skjermbilde, er det på tide å bruke Assistive Touch for å ta et skjermbilde ved å følge metoden ovenfor.
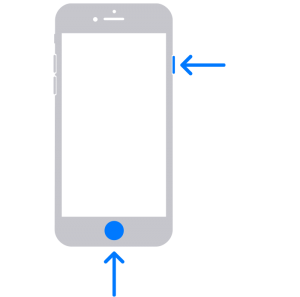





Legg igjen en kommentar