
Hvordan ta skjermbilder på iPhone 7? Skjermbilde på iPhone 7 iOS 14? Hvordan ta skjermbilder på iPhone 7 uten en hjemmeknapp? iPhone 7 skjermdump snarvei? Cara skjermbilde iPhone 7 Plus? Dobbelttrykk på skjermbilde på iPhone 7 Plus?
Nedenfor vil vi vise deg alle metodene du kan bruke for å ta skjermbilder på iPhone 7, iPhone 7 Plus og til og med på iPhone 6-smarttelefonen. Bare følg metodene og trinnene nedenfor.
Hvordan ta skjermbilde på iPhone 7
Trinn 1: Trykk på Sideknapp på din iPhone 7. Trykk samtidig også på Hjem-knapp. Så snart du slipper knappen, vil et skjermbilde bli tatt. Husk at hvis du ikke klarer å trykke på Sleep / Wake og Hjem-knapper samtidig vil iPhone 7 ved et uhell påkalle andre handlinger som Siri eller låse enheten din. Så pass på at du trykker på dem samtidig.
Trinn 2: Etter å ha tatt skjermbildet, vil du høre kameraets lukkerlyd, og forhåndsvisningen av skjermbildet vises nederst. Nå for å redigere skjermbildet, trykk på det, og du vil se alternativet for å kommentere og redigere skjermbildet.
Du kan også bruke muligheten til å beskjære skjermbildet herfra også. Videre, hvis du ikke vil ha lyden av skjermbildet, kan du dempe det ved å sette iPhone på mute.
Trinn 3: For å dele skjermbildet ditt, trykk og hold forhåndsvisningen for å hoppe direkte til Del ark og send skjermbildet til en app du ønsker å dele. Du kan også avvise forhåndsvisningen av skjermbildet, og den lagres automatisk i Skjermbilde-albumet i Bilder-appen.
Slik tar du et skjermbilde på iPhone 7 Plus ved hjelp av Assistive Touch
Du kan bruke Assistive Touch til å ta et godt skjermbilde.
Trinn 1: aktiver Hjelpemiddel Touch, Gå til innstillinger > general > tilgjengelighet > Hjelpemiddel Touch og aktivere Assistive Touch-alternativ. Du skal nå se en halvgjennomsiktig knapp lagt til skjermen din.
Trinn 2: Tilpass menyen på toppnivå, trykk på den, og trykk deretter på Egendefinert-ikonet og velg Skjermbilde fra listen. Skjermbildeknappen vil da bli lagt til Assistive Touch Menu. Du kan trykke på et av standardikonene for å erstatte det med Skjermbilde-knappen, eller et hvilket som helst annet alternativ fra listen.
Trinn 3: Nå som skjermbildealternativet er lagt til Assistive Touch-meny, kan du ta et skjermbilde med én hånd når som helst ved å trykke på Assistive Touch-knappen etterfulgt av skjermbildeknappen.
Slik ser du skjermbilder på iPhone 7 Plus iOS 14
Alle skjermbilder du tar med iPhone 7 vil være i Skjermbilder-albumet i Bilder-appen. Dette albumet blir automatisk opprettet når du tar ditt første skjermbilde.
Nå når du tar skjermbilder, blir de lagt til automatisk i albumet. Gjør det enkelt å finne alle skjermbildene dine når som helst ved å trykke på albumlisten.
Skjermbilde av iPhone 7 og 7 Plus fungerer ikke
har du prøvd å ta skjermbilder med trinnene ovenfor, og det fungerer ikke? Vel, problemet kan være mindre og det er ingen grunn til panikk. Prøv å tvinge omstart av iPhone ved å trykke og hold Hjem- og Strømknappene sammen i minst 10 sekunder.
Etter at iPhone 7 har startet på nytt, prøv å ta skjermbildet på nytt. Jeg tror det vil fungere denne gangen. Men hvis den nekter å ta et skjermbilde, er det på tide å bruke Assistive Touch for å ta et skjermbilde ved å følge metoden ovenfor.
Dobbelttrykk Skjermbilde på iPhone 7
Du kan også ta skjermbilder på iPhone 7 ved å bruke dobbelttrykksfunksjonene. Du må stille inn funksjonen for å utføre skjermbildehandlingen. For å gjøre det, følg trinnene nedenfor.
- Gå til Innstillinger> Tilgjengelighet> Berør, og trykk på Tilbake Trykk.
- Trykk på Dobbelttrykk eller Trippeltrykk og velg en handling.
- Dobbelt- eller trippeltrykk på baksiden av iPhone for å utløse handlingen du har angitt.
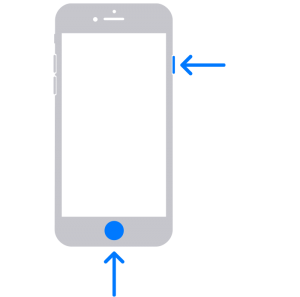





Legg igjen en kommentar