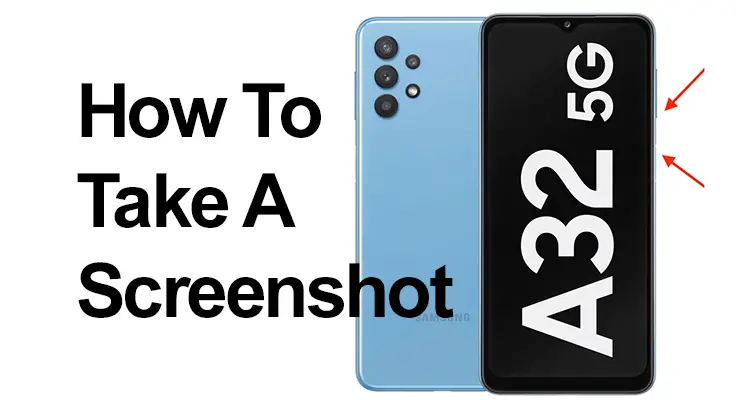
I denne omfattende guiden vil vi fordype oss i den essensielle funksjonen ved å ta skjermbilder på Samsung Galaxy A32 5G. Denne funksjonaliteten er integrert i moderne mobiltelefoner og er praktisk innebygd i Android 11, One UI 3.0-operativsystemet på enheten din.
Et skjermbilde er et bildeopptak av det som for øyeblikket vises på telefonens skjerm. Det er en innebygd funksjon i din Samsung Galaxy A32 5G, noe som betyr at ingen ekstra apper kreves. Fra å lagre WhatsApp-samtaler til å fange Instagram-historier eller Facebook-bilder, skjermbilder er et allsidig verktøy for å bevare informasjon.
Trinn-for-trinn skjermbildeveiledning for Galaxy A32 5G
Oppdag de enkle og effektive måtene å ta skjermbilder på din Samsung Galaxy A32 5G. Vår guide dekker ulike metoder, tips og triks for å fange, redigere og dele skjermbildene dine uten problemer, og forbedre smarttelefonopplevelsen din. Hvordan skjermbilde på Samsung Galaxy A32 5G:
- Første skritt: Naviger til skjermen du vil fange.
- Andre trinn: Bruk enten den opprinnelige Android-metoden (trykk på av/på og volum ned samtidig) eller Samsungs eget system (sveip siden av håndflaten over skjermen). For sistnevnte, sørg for at den er aktivert i "Avanserte funksjoner" i innstillingene.

- Tredje trinn: Se etter et blits eller et varsel som indikerer en vellykket fangst.
- Fjerde trinn: Finn skjermbildet som er lagret automatisk i galleriet ditt, identifisert med et bildeikon eller, i noen tilfeller, Google Foto-ikonet.
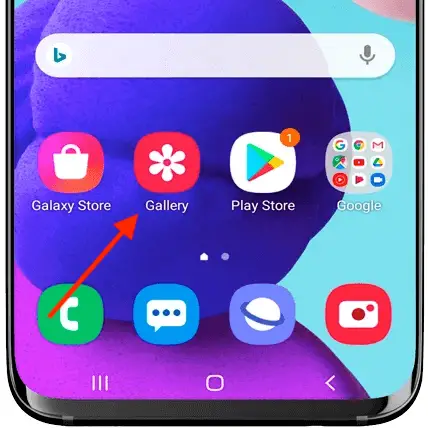
Samsung Galaxy A32 5G Skjermbilde: Alternative metoder
Rask tilgangspanelmetoden for å ta skjermbilder på Samsung Galaxy A32 5G er et brukervennlig alternativ til fysiske knapper. Her er en mer detaljert forklaring:
- Tilgang til hurtigtilgangspanelet: For å begynne, naviger til skjermen du vil fange. Sveip deretter ned fra toppen av telefonens skjerm. Denne handlingen vil avsløre hurtigtilgangspanelet, som egentlig er en meny med snarveier til ulike funksjoner og innstillinger på enheten din.
- Finne skjermbildeikonet: Se etter skjermbildeikonet i dette panelet. Det er vanligvis representert av et ikon som ligner et kamera eller en saks. Hvis du ikke ser skjermbildeikonet umiddelbart, må du kanskje sveipe ned igjen for å utvide panelet og vise flere alternativer. I noen tilfeller, hvis skjermbildeikonet ikke er der, må du kanskje legge det til i hurtigtilgangspanelet gjennom knappebestillingsinnstillingene.
- Tar skjermbildet: Når du finner skjermbildeikonet, trykker du bare på det. Din Samsung Galaxy A32 5G vil ta et bilde av det som vises på skjermen din i det øyeblikket.
- Varsling og Galleri: Etter at du har trykket på skjermbildeikonet, vil du vanligvis se en kort animasjon eller blits som indikerer at skjermbildet er tatt. Et varsel kan også vises. Skjermbildet lagres automatisk i telefonens galleri, hvor du kan se, redigere eller dele det.
Denne metoden er spesielt nyttig for de som synes det er mer praktisk å bruke alternativer på skjermen i stedet for fysiske knappekombinasjoner. Det er også et godt alternativ hvis du bruker telefonen på en måte der knappene er vanskelige å nå eller hvis du har problemer med de fysiske knappene.

Ta skjermbilde Galaxy A32: Ta et rulleskjermbilde
Scrollshot-funksjonen på Samsung Galaxy A32 5G revolusjonerer hvordan vi fanger telefoninformasjon. Den er perfekt når et enkelt skjermbilde ikke er nok til å dekke alt innholdet du trenger. Begynn med å ta et standard skjermbilde med din foretrukne metode, for eksempel å trykke på strøm- og volum ned-knappene samtidig. Når det er tatt, vises en meny nederst på skjermen. Her velger du alternativet "Rullebilde".
Denne handlingen utløser telefonen til automatisk å rulle nedover siden og fange opp alt i veien. Det er en ideell løsning for å lagre lange artikler, detaljerte sosiale medier eller omfattende samtaler i ett omfattende bilde. Når du har fanget alt du trenger, lagres bildet i galleriet ditt, klart for eventuelle redigeringer eller delinger. Denne sømløse prosessen forenkler å fange langt innhold, noe som gjør lagring og deling av mer detaljert informasjon til en lek.
Galaxy A32 5G-skjermopptak: redigering og deling
Etter å ha tatt et skjermbilde på din Samsung Galaxy A32 5G, strekker mulighetene seg utover bare å lagre bildet. Skjermbildet blir automatisk organisert i galleriet ditt, sortert etter dato for enkel tilgang. Herfra kan du dykke ned i en rekke redigeringsalternativer. Enten det er å beskjære, legge til tekst eller kruseduller, eller justere fargene, lar telefonens innebygde redigeringsverktøy deg tilpasse skjermbildet til din smak.
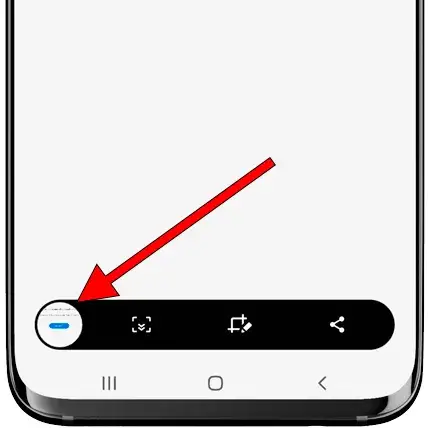
Når du er fornøyd med redigeringene, er det bare noen få trykk unna å dele kreasjonen din. Du kan enkelt sende den gjennom dine foretrukne sosiale medieplattformer, meldingsapper eller e-post, noe som gjør prosessen med å fange, tilpasse og dele skjerminnholdet ditt både effektivt og morsomt.
Vanlige spørsmål: Skjermbildefunksjoner på Samsung Galaxy A32 5G
Kan jeg ta et rullende skjermbilde på min Samsung A32 5G? Hvis ja, hvordan?
Ja, Samsung A32 5G støtter rulling av skjermbilder. Etter å ha tatt et standard skjermbilde, velg "Rullebilde"-alternativet som vises. Telefonen vil da automatisk rulle og fange opp det utvidede innholdet. Trykk på skjermen for å stoppe rullingen når som helst.
Er det mulig å redigere et skjermbilde umiddelbart etter å ha tatt det på Galaxy A32 5G?
Absolutt. Når et skjermbilde er tatt på Galaxy A32 5G, vises redigeringsalternativer umiddelbart. Du kan beskjære, legge til tekst, tegne eller bruke forskjellige filtre med en gang, uten å måtte navigere til noen annen app eller innstilling.
Hvor er skjermbilder lagret på Samsung Galaxy A32 5G?
Skjermbilder tatt på Samsung Galaxy A32 5G lagres automatisk i telefonens galleri. Du kan finne dem enkelt sortert etter dato. Galleriet kan nås direkte fra startskjermen eller fotoappen.
Hvordan kan jeg dele et skjermbilde fra min Galaxy A32 5G direkte etter at jeg har tatt det?
Rett etter at du har tatt et skjermbilde, vil du se alternativer for å dele det. Trykk på deleikonet og velg den foretrukne appen eller kontakten du vil sende den til. Denne funksjonen gjør umiddelbar deling sømløs og praktisk.
Er det noen talekommandoer for å ta et skjermbilde på Samsung A32 5G?
Ja, du kan bruke talekommandoer til å ta et skjermbilde på Samsung A32 5G. Sett opp Bixby eller Google Assistant på enheten din, og si bare kommandoen som "Ta et skjermbilde" for å ta skjermen uten å bruke hendene.
Kan jeg ta et skjermbilde på min Galaxy A32 5G uten å bruke de fysiske knappene?
Helt sikkert. Bortsett fra knappemetoden, kan du ta et skjermbilde ved å sveipe håndkanten over skjermen eller bruke skjermbildeikonet i hurtigtilgangspanelet. Sørg for at disse funksjonene er aktivert i innstillingene dine.
Hvordan endrer jeg skjermbildeformatet eller kvaliteten på min Samsung A32 5G?
For å endre skjermbildeformatet eller kvaliteten på Galaxy A32 5G, gå til innstillingsmenyen og se etter skjermbildeinnstillingene. Her kan du justere oppløsningen, formatet (som JPG eller PNG) og andre kvalitetsinnstillinger etter dine preferanser.
Våre siste ord
Å ta skjermbilder på Samsung Galaxy A32 5G er en enkel, men kraftig funksjon. Med denne veiledningen kan du enkelt lagre, dele og administrere skjermbilder. Husk at jo mer du bruker disse funksjonene, jo mer intuitive blir de, noe som forbedrer din generelle smarttelefonopplevelse. Lykke til med skjermdumping på Galaxy A32 5G!






Legg igjen en kommentar