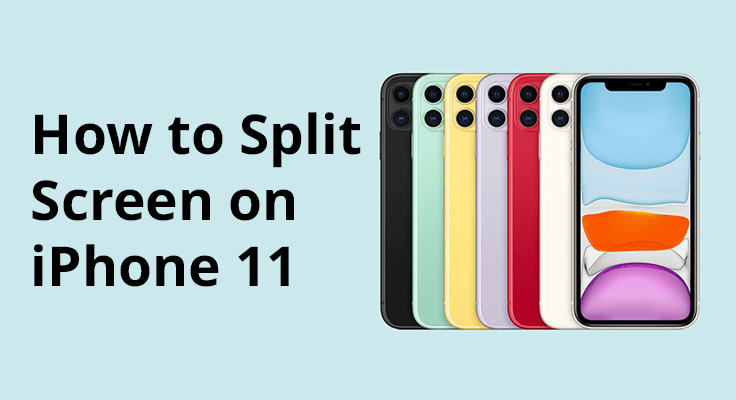
Leter du etter måter å multitaske på din iPhone 11 som du kan med delt skjerm på en iPad? Mens ekte delt skjerm, som på iPad, er ikke tilgjengelig på iPhone 11, iOS tilbyr alternative multitasking-metoder. Apples iOS støtter for øyeblikket ikke å dele skjermen i to for å kjøre to apper side ved side. Du kan imidlertid fortsatt multitaske effektivt ved å bruke funksjoner som App Switcher, Picture in Picture eller tredjepartsapper for flere nettleserfaner parallelt med hverandre.
Multitasking på iPhone 11 innebærer å bytte mellom apper raskt eller bruke Bilde i bilde for videosamtaler eller se på videoer mens du bruker en annen app. Denne veiledningen vil utforske hvordan du effektivt kan multitaske på iPhone 11, ved å bruke de tilgjengelige funksjonene for å forbedre produktiviteten og brukeropplevelsen. La oss dykke ned i de alternative metodene for å oppnå multitasking på iPhone 11.

Type delt skjerm eller multitasking
Hvis du kjører apper som støtter multitasking, kan du enkelt dele skjermen mens du bruker appen og åpne en annen app også. Det finnes tre typer Delt skjerm og de inkluderer:
- Delt visning: Dette involverer to apper som vises side om side. Du kan endre størrelsen på appene ved å dra glidebryteren som vises mellom dem.
- Skli over: I Slide Over vises én app i et mindre flytende vindu som du kan dra til venstre eller høyre side av skjermen.
- Sentervindu: I noen apper kan du åpne et midtvindu som får deg til å fokusere på den aktuelle appen og samtidig få tilgang til andre elementer som en e-post eller et notat.
Aktivering av delt skjermmodus på iPhone: trinnvise instruksjoner
Split Screen-funksjonen er en funksjon som kun er tilgjengelig på visse større og nyere iPhone-modeller. For å aktivere denne funksjonen, bør du:
- Få tilgang til innstillingene på iPhone.
- Gå til "Display & Brightness", velg deretter "Display", etterfulgt av "Zoom", og velg til slutt "Set Zoom". Denne konfigurasjonen er avgjørende for at din iPhone skal kunne lage en delt skjermvisning.
- For å se den delte skjermen, plasser iPhone horisontalt. Enheten vil da automatisk gå over til delt skjerm-modus.
Slik bruker du delt skjerm på din iPhone
Her er alternativene som er tilgjengelige når du bruker funksjonen for delt skjerm:
- Når du starter delt skjerm, viser den appen du bruker for øyeblikket pluss en tilleggsfunksjon.
- Denne tilleggsfunksjonen kan være noe som kalenderen din, kontakter, klokke eller påminnelser.
- Det er viktig å merke seg at på en iPhone, i motsetning til en iPad, kan du ikke vise flere apper samtidig. På grunn av iPhones skjermstørrelse er den delte skjermen begrenset til å vise én app og én ekstra informasjonsfunksjon, for eksempel en klokke eller lignende.
Slik deler du skjerm på iPhone 11/11 Pro / 11 Pro Max med videosamtaler og videoer
Multitasking på iPhone har blitt revolusjonert med introduksjonen av Bilde i bilde (PiP)-modus. Denne funksjonen lar brukere fortsette å se en video eller ha en FaceTime-samtale mens de bruker andre apper. Det er en praktisk måte å holde kontakten eller underholde uten å forstyrre arbeidsflyten eller andre mobile aktiviteter.
Tenk deg for eksempel å ha en FaceTime-samtale mens du gjør notater om kjøkkeninnredning. Denne multitasking er laget sømløs med Apples bilde i bilde. Når du ser på en video, trykker du ganske enkelt på Minimer video-knappen. Videoen skaleres ned til et hjørne av skjermen, slik at du får tilgang til startskjermen og andre applikasjoner.
Her er en rask trinn-for-trinn-veiledning for bruk av Bilde i bilde på iPhone:
- Minimer videoen: Trykk på Minimer video-knappen mens du ser.
- Endre størrelsen på videovinduet: Klyp åpen for å forstørre og klyp lukke for å redusere vindusstørrelsen.
- Kontroller synlighet: Trykk på videovinduet for å vise eller skjule kontroller.
- Flytt videoen: Dra vinduet til et hvilket som helst hjørne av skjermen.
- Skjul videoen: Dra den fra venstre eller høyre kant av skjermen.
- Lukk videoen: Trykk på Lukk-knappen i videovinduet.
- Gå tilbake til fullskjerm: Trykk på Gjenopprett fullskjerm-knappen i videovinduet.
Med disse enkle trinnene forbedrer Bilde i bilde-modus iPhone-opplevelsen ved å tilby en fleksibel og brukervennlig måte å administrere flere oppgaver samtidig. Det er alt.
Delt skjerm på iPhone 11 ved hjelp av en tredjepartsapp
Hvordan dobbeltskjerme på iPhone 11? Det er tonnevis av apper i Apple-butikken som du kan bruke til å dele din iPhone 11 hvis du vil. Så hvis den første metoden ovenfor ikke fungerer for deg, må du bruke denne delte skjermmetoden som er god og effektiv. Men du må merke deg: Du kan bare bruke to forskjellige nettleserfaner ved siden av hverandre. Du kan ikke bruke to forskjellige apper på en delt skjerm. For å gjøre det, følg trinnene nedenfor.
- Trinn 1: Gå til Apple App Store på din Apple iPhone 11 Pro Maks.
- Trinn 2: Søk deretter etter "Delt skjerm Dobbelt vindu" på søkefeltet eller du kan installere det ved å bruke denne lenken: Delt skjerm Dobbelt vindu.
- Trinn 3: Installer appen på enheten din og åpne den og nyt en nettleser med delt skjerm på iPhone.

Bytt raskt mellom forskjellige apper med appbytteren
App Switcher på iPhone 11 er en intuitiv funksjon som forbedrer multitasking betydelig ved å la brukere enkelt navigere mellom apper som kjører i bakgrunnen. Aktivering av App Switcher er en lek: Sveip opp fra bunnen av skjermen og ta en kort pause på midten. Denne gesten avslører en karusell av apper som er aktive for øyeblikket, vist som en serie kort.
Brukere kan sveipe til venstre eller høyre for å bla gjennom dem. Ved å velge et app-kort kommer det i forkant, og muliggjør jevn overgang og effektiv administrasjon av flere oppgaver. Denne sømløse byttemuligheten sparer ikke bare tid, men opprettholder også arbeidsflyten, spesielt nyttig for de som ofte sjonglerer mellom ulike applikasjoner for arbeid eller personlig bruk.
FAQ Seksjon
Kan iPhone 11 Pro gjøre en delt skjerm med 2 apper?
iPhone 11 støtter ikke en innebygd delt skjerm-funksjon for å bruke to apper samtidig på samme skjerm. Mens multitasking er mulig gjennom appbytting, tilbyr ikke iPhone 11 en delt skjerm-modus som enkelte nettbrett eller Android-enheter. En bilde-i-bilde-modus for videosamtaler eller videoer er tilgjengelig.
Påvirker delt skjerm ytelsen til iPhone 11?
Siden iPhone 11 ikke støtter en innebygd funksjon med delt skjerm, er det ingen direkte innvirkning på ytelsen knyttet til bruk av delt skjerm. Multitasking på iPhone 11 håndteres gjennom appbytte, som administreres effektivt av iOS for å optimalisere ytelsen. For noen apper som Facetime er det en bilde-i-bilde-modus som ikke påvirker ytelsen.
Hvilke apper støtter delt skjerm på iPhone 11?
iPhone 11 har ikke en delt skjermfunksjon for multitasking med apper. Derfor er det ikke en liste over apper som støtter delt skjerm på denne enheten. Multitasking gjøres først og fremst ved å bytte mellom fullskjermsapper.
Hvordan endre størrelsen på app-Windows i delt skjermmodus på iPhone 11?
Endre størrelse på appvinduer i delt skjermmodus gjelder ikke for iPhone 11, siden den ikke støtter multitasking på delt skjerm. Brukere kan bare se og samhandle med én fullskjerm-app om gangen.
Kan jeg se videoer i delt skjerm på iPhone 11?
På iPhone 11 kan du ikke se videoer i delt skjermmodus sammen med en annen app. Bilde i bilde-funksjonen (PiP) lar deg imidlertid se videoer i et lite, justerbart overlegg mens du bruker andre apper, men det er ikke det samme som en delt skjerm.
Er delt skjerm tilgjengelig på iPhone 11 i alle retninger?
Siden iPhone 11 ikke støtter en ekte delt skjerm-funksjon, gjelder ikke spørsmålet om orienteringskompatibilitet. Bilde i bilde-funksjonen fungerer i både stående og liggende modus, men er begrenset til visse typer innhold som videoer.
Om iPhone 11 Pro
iPhone 11 Pro er en flott enhet som kommer med en skjermstørrelse på 5.8 tommer, med en oppløsning på 1125 x 2436 piksler. Håndsettet drives av et Apple A13 Bionic-brikkesett med et innebygd minne på 64 GB 4 GB RAM, 256 GB 4 GB RAM, 512 GB 4 GB RAM. Den har 12 MP trippel bakkamera og et frontkamera på 12 MP for selfies. Det er andre godbiter som følger med telefonen også.






Legg igjen en kommentar