
Har fått den nye iPhone 13 smarttelefon? Tenker du på hvordan du tar skjermbilder på enheten? Vel, vi forstår dette fordi det kan være litt forvirrende, spesielt hvis du kommer fra en gammel iPhone eller fra et Android OS. Tar et skjermbilde på din iPhone 13 er en av de enkleste måtene å fange ting som du kan vise noen eller enda bedre som bevis på noe.
Det vi prøver å si her er at skjermbilde er avgjørende for alle iPhone-brukere. Så nedenfor vil vi jobbe deg gjennom metodene for hvordan du tar skjermbilder på din iPhone 13 enhet.
Metode #1: Bruke side- og volumknappen
Kanskje den enkleste måten å raskt ta et skjermbilde på iPhone 13, bruker siden og volum opp-knappen. Alt du trenger å gjøre er å holde sideknapp og volum opp-knappen samtidig. Når du slipper trykket på disse knappene, tas skjermbildet.
Du vil høre den kjente lukkerlyden, og forhåndsvisningen av det skjermbildet vil dukke opp nederst på skjermen. Hvis du trykker på den, vil du se alternativet for å redigere, beskjære og kommentere skjermbildet.
Hvis du trykker og holder på forhåndsvisningen, blir du ført til et delingsark, hvor du kan sende skjermbildet til appen du ønsker.
Dessuten, hvis du bare avviser forhåndsvisningen, vil skjermbildet automatisk lagres i Skjermbilde-albumet i Bilder-appen på iPhone 13.
Metode #2: Bruke den assisterende berøringen
Du trenger ikke alltid å bruke de fysiske knappene på din iPhone 13 Pro å ta et skjermbilde.
Med bare et trykk på skjermen kan du bruke Assistive Touch for raskt å ta et skjermbilde.
Først må du aktivere Assistive Touch ved å gå til Innstillinger > Generelt > Tilgjengelighet > Assistive Touch.
Når du har aktivert Assistive Touch, vil du se en semi-transparent knapp vises på skjermen – det er Assistive Touch.
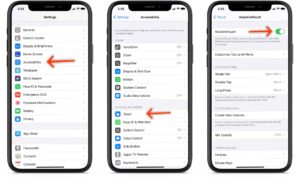
Nå må du tilpasse den for å kunne ta et skjermbilde med bare ett trykk.
For å gjøre dette, trykk på knappen og deretter Custom-ikonet (stjerneikonet).
Velg Skjermbilde fra listen du finner, og skjermbildet legges automatisk til i Assistive Touch-menyen. Når du vil ta et skjermbilde, trykker du bare på Assistive touch-knappen, og deretter skjermbilde-knappen.
Som med den første metoden, kan du deretter samhandle med forhåndsvisningen av skjermbildet og dele det rett derfra. Skjermbildet vil bli lagret i Skjermbilder-albumet i Photos-appen din.

Slik tar du skjermbilde på iPhone 13 ved å dobbelttrykke
- Åpne Innstillinger på iPhone 13
- Rull ned til (eller søk etter) Tilgjengelighet
- Velg berøring
- Rull ned og trykk på Tilbake Trykk
- Velg Dobbelttrykk eller Trippeltrykk
- Velg et dobbelttrykk-alternativ, alt fra App Switcher og Mute til Skjermbilde og Hjem.
- Du kan også velge en snarvei og opprette nye snarveier for å aktivere med Tilbaketrykk i den separate snarveier-appen.
Hvordan ta skjermbilde med Siri
Vel, Siri er en annen fantastisk funksjon som er Apple Assistant som kan hjelpe deg å gjøre mer på enheten din ved å bruke stemmen din. Det er mange ting du kan gjøre med Siri, og en av dem er å ta skjermbilder.
For å skjermdumpe på din iPhone 13, alt du trenger er å si 'Hei Siri' talekommando eller trykke lenge på sidetasten/av/på-knappen. Etter dette skal du se et forenklet Siri-grensesnitt nederst, som viser deg at assistenten lytter til kommandoene dine. Nå kan du be Siri om å ta et skjermbilde, og det vil ta skjermbildet for deg. Du vil se forhåndsvisningen nederst i venstre hjørne.
Du kan til og med be Siri om å åpne Bilder-appen, og den tar deg til den nylig lagt til bildemenyen.
Slik ser du skjermbilde på iPhone 13 / 13 Pro Max
Du kan se og se alle dine Skjerm album inne i Bilder-appen. Albumet opprettes automatisk akkurat som selfies-albumet ditt. Bare åpne Bilder app, trykk på album fanen. Bla deretter ned til Medietyper, og du finner Skjermbilder-albumet i listen.
Hvordan redigere skjermbilde på iPhone 13
Etter at du har tatt et skjermbilde på enheten din, vil du høre en lukkerlyd, og forhåndsvisningen av skjermbildet vises nederst i venstre hjørne. For å redigere det bare trykk på det, og så vil du se alternativet for å kommentere og redigere skjermbildet ved hjelp av tekst, signatur, piler og mer. Du kan til og med beskjære skjermbildet hvis du vil.
Hvis du vil dempe skjermbildelyden, setter du bare iPhone i Mute.
Slik deler du skjermbilde på iPhone 13 / 13 Pro Max
Å dele skjermbildet ditt er også ganske enkelt. Alt du trenger er å trykke og holde på forhåndsvisningen for å hoppe direkte til Del-arket, og herfra kan du sende skjermbildet til appen du ønsker. Selv når du avviser forhåndsvisningen av skjermbildet, vil den fortsatt lagres i skjermbildealbumet ditt i fotoappen.
Som du kan se, ta skjermbilder på iPhone 13 er veldig enkelt. Mange mennesker vil foretrekke metoden for å holde kombinasjonen av volum opp og strømknappen for å ta skjermbilder. Det høres bra ut, men når hendene dine er for opptatt, kan du bruke Siri til å ta skjermbildet.
Vanlige spørsmål om iPhone 13-skjermbilder
Spørsmål: Hvordan tar du et skjermbilde iPhone 13?
A: Lett! du bruker en av de to metodene som er forklart i innlegget ovenfor.
Spørsmål: Hvordan tar jeg skjermdump på iPhone 13 og lagre det?
A: Du trenger virkelig ikke å bry deg om å lagre den, siden den automatisk lagres i Skjerm albumet i Photos-appen din.
Spørsmål: Hvordan tar jeg skjermdump på iPhone 13 uten hjemknapp?
A: Bare hold på sideknappen og volum opp-knappen samtidig, skjermbildet vil bli tatt når du slipper de to knappene.
Spørsmål: Kan jeg redigere iPhone 13 skjermbilder?
A: Sikker! Bare trykk på forhåndsvisningen av skjermbildet for å redigere den.
Spørsmål: Hvordan kan jeg dele min iPhone 13 skjermbilder?
A: Trykk og hold på forhåndsvisningen av skjermbildet for å få frem delingsarket.





Legg igjen en kommentar