
Med lanseringen av iPhone 15 Pro og Max, Apple fortsetter å imponere med sine innovative funksjoner, en av dem er den avanserte skjermopptaksevnen. Denne funksjonen har blitt stadig viktigere i våre digitale liv, enten det er for å lage opplæringsprogrammer, fange minneverdige øyeblikk, en beregningen eller dele spilling. I denne omfattende guiden vil vi lede deg gjennom alt du trenger å vite om skjermopptak på din iPhone 15.

Hva er skjermopptak og hvorfor er det nyttig?
Skjermopptak lar deg fange opp alt som skjer på enhetens skjerm. Denne funksjonen er nyttig for ulike formål, fra å lage instruksjonsinnhold og ta opp videosamtaler til å dokumentere programvarefeil. Med iPhone 15, har Apple forbedret denne funksjonaliteten, noe som gjør den mer intuitiv og funksjonsrik enn noen gang.
Slik aktiverer du skjermopptak på iPhone 15
Før du begynner å ta opp, må du aktivere skjermopptaksfunksjonen. Dette er hvordan:
- Åpne Innstillinger-appen: Trykk på tannhjulikonet på startskjermen.
- kontroll~~POS=TRUNC: Naviger til innstillinger for kontrollsenter.
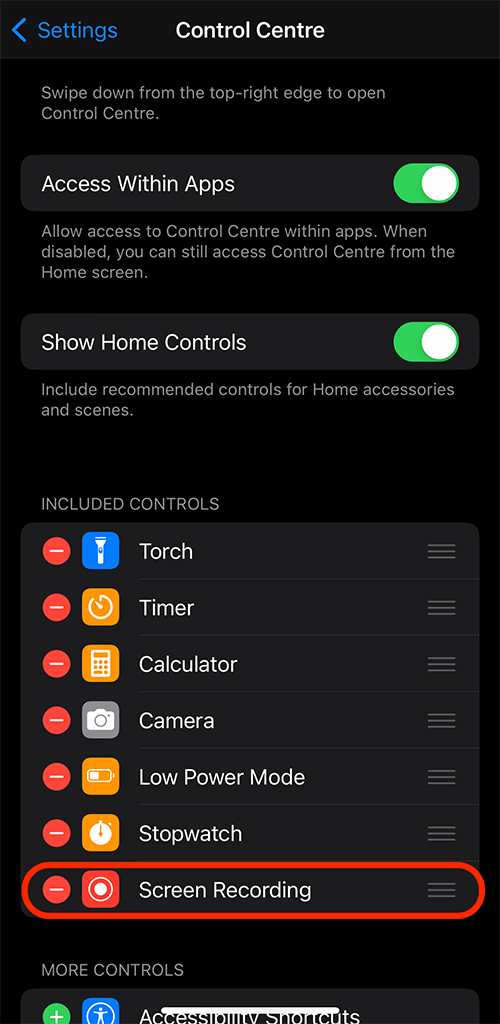
- Tilpass kontroller: Finn og legg til alternativet Skjermopptak for å inkludere det i kontrollsenteret.
Nå har du rask tilgang til skjermopptak fra kontrollsenteret.
Starter ditt første skjermopptak
For å ta opp din iPhone 15på skjermen, følg disse trinnene:
- Gå til kontrollsenteret: Sveip ned fra øverste høyre hjørne av skjermen.
- Starte opptak: Trykk på Skjermopptak-ikonet (det ser ut som en prikk i en sirkel).

- Countdown: En tre sekunders nedtelling starter før opptaket ditt starter, og gir deg tid til å navigere til skjermen du ønsker å ta opp.
- Stop Recording: Trykk øverst i venstre hjørne (rødt), når du vil stoppe opptaket.
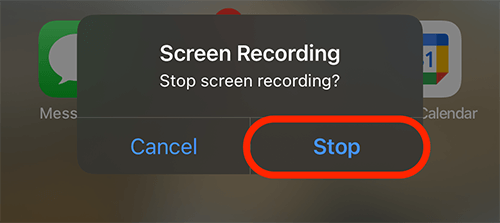
- Melding om ferdig opptak: Du vil motta et varsel om at skjermopptaket er gjort. Du kan se i varselet hvor det er lagret.

Kan du ta opp lyd under skjermopptak?
Ja, din iPhone 15 kan ta opp både intern lyd og ekstern lyd gjennom mikrofonen. Slik inkluderer du lyd:
- Trykk lenge på Skjermopptak-ikonet i kontrollsenteret.
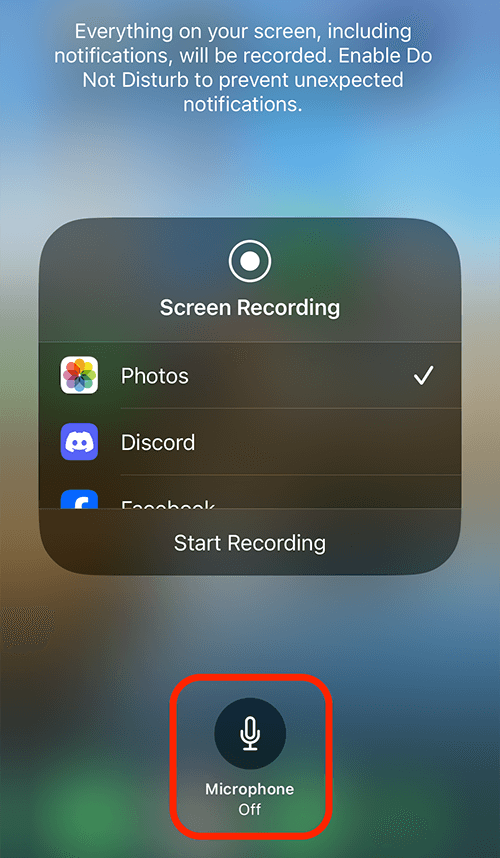
- Aktiver mikrofonen: Trykk på mikrofonikonet for å slå den på for ekstern lydopptak.
Avanserte skjermopptaksfunksjoner
De iPhone 15 tilbyr flere avanserte alternativer for å forbedre skjermopptaksopplevelsen:
- Justering av oppløsning: Juster videokvaliteten i innstillingene for å administrere filstørrelsen.
- Orienteringslås: Sørg for konsistent videoretning ved å låse telefonens retning før opptak.
Redigere skjermopptakene dine
Redigering av skjermopptakene dine på iPhone 15 er en enkel prosess som kan forbedre kvaliteten og virkningen av innholdet ditt betydelig. Når du har fanget det du trenger, kan det hende du finner ut at noen deler av videoen er unødvendige, eller du vil legge til et profesjonelt preg. iPhones innebygde Bilder-app tilbyr en hendig trimming og beskjæringsfunksjon, perfekt for å kutte ut unødvendige deler fra begynnelsen eller slutten av videoen. Bare åpne opptaket i Bilder-appen, velg "Rediger" og bruk glidebryteren til å justere lengden på videoen.
For de som søker mer avanserte redigeringsalternativer, kommer tredjepartsapper som iMovie godt med. Disse applikasjonene tilbyr et bredere spekter av redigeringsmuligheter, fra å legge til overganger, effekter og bakgrunnsmusikk til å kombinere flere klipp til en enkelt, sammenhengende video. Enten det er for en profesjonell presentasjon, et innlegg på sosiale medier eller bare for personlig bruk, lar disse verktøyene deg gjøre skjermopptakene dine til polert, engasjerende innhold med bare en noen få trykk på iPhone 15.
Lagre og dele skjermopptakene dine
Når du er redigert, kan du lagre opptakene dine:
- Lagre i bilder: Lagres automatisk i kamerarullen.
- Cloud Storage: Last opp til iCloud eller andre skytjenester for enkel tilgang og deling.
- Deling: Del direkte fra Bilder-appen din til sosiale medier, e-poster eller meldingsapper.
Feilsøking av vanlige skjermopptaksproblemer
Hvis du støter på problemer, her er noen raske løsninger:
- Ingen lyd: Sørg for at mikrofonen er slått på.
- Dårlig kvalitet: Sjekk lagringsplassen din; lite plass kan påvirke opptakskvaliteten.
- Ikke innspilling: Start iPhone på nytt og se etter iOS-oppdateringer.
Ofte Stilte Spørsmål
Hvordan aktiverer jeg skjermopptak på iPhone 15?
For å aktivere skjermopptak på din iPhone 15, gå til Innstillinger-appen, trykk på «Kontrollsenter» og deretter «Tilpass kontroller.» Her legger du til «Skjermopptak» til de inkluderte kontrollene. Denne handlingen plasserer skjermopptaksfunksjonen i kontrollsenteret for enkel tilgang.
Kan jeg ta opp lyd mens jeg tar opp skjerm på iPhone 15?
Ja, du kan ta opp lyd mens du tar opp skjermen på din iPhone 15. Når du starter et skjermopptak fra kontrollsenteret, trykker du hardt på skjermopptaksikonet og trykker på "Mikrofon"-knappen for å slå på eksternt lydopptak sammen med skjermopptaket.
Hva er trinnene for å starte et skjermopptak på iPhone 15?
For å starte et skjermopptak på din iPhone 15, sveip ned for å åpne kontrollsenteret, og trykk deretter på «Skjermopptak»-ikonet (en sirkel i en sirkel). En tre sekunders nedtelling starter, hvoretter skjermopptaket vil starte automatisk.
Hvordan kan jeg redigere et skjermopptak på min iPhone 15?
Etter opptaket kan du redigere skjermopptaket i Bilder-appen. Velg opptaket ditt, trykk på "Rediger" og bruk de tilgjengelige verktøyene til å trimme, klippe eller justere videoen. For mer avansert redigering kan du bruke apper som iMovie eller andre tredjeparts videoredigeringsapper.
Er det mulig å ta opp en telefonsamtale eller FaceTime-anrop på iPhone 15?
Nei, det er ikke mulig å ta opp en telefonsamtale eller FaceTime-anrop ved å bruke den innebygde skjermopptaksfunksjonen på iPhone 15 på grunn av personvern og juridiske hensyn. Opptak av samtaler uten samtykke er begrenset i mange jurisdiksjoner.
Hvor lagres skjermopptak på iPhone 15?
Skjermopptak på iPhone 15 lagres automatisk i Bilder-appen under albumet "Kamerarull" eller "Videoer". Du kan få tilgang til, se og dele dem derfra akkurat som alle andre videoer eller bilder.
Kan jeg legge til voiceover eller kommentarer til skjermopptaket på iPhone 15?
Ja, du kan legge til voiceover eller kommentarer til skjermopptaket ditt på iPhone 15. Aktiver mikrofonen før du starter skjermopptaket via kontrollsenteret. Dette vil fange stemmen din som ekstern lyd sammen med skjermopptaket.
Hvordan stopper eller stopper jeg et skjermopptak på iPhone 15?
For å stoppe et skjermopptak på din iPhone 15, åpne kontrollsenteret og trykk på den røde skjermopptaksknappen. Det er ingen mulighet for pause; du må stoppe og starte et nytt opptak hvis du trenger en pause i mellom.
Er det noen tidsbegrensninger for skjermopptak på iPhone 15?
Det er ingen fastsatt tidsbegrensning for skjermopptak på iPhone 15; det avhenger av tilgjengelig lagringsplass. Vær imidlertid oppmerksom på at lengre opptak kan bruke betydelig lagringsplass og kan påvirke enhetens ytelse.
Kan jeg skjermopptak med høyere kvalitetsinnstillinger på iPhone 15?
Ja, det iPhone 15 lar deg ta opp skjermopptak av høy kvalitet. Kvaliteten på opptaket avhenger generelt av den originale skjermoppløsningen og tilgjengelig lagringsplass. Opptak av høyere kvalitet vil bruke mer lagringsplass.
Konklusjonen vår
Skjermopptak på iPhone 15 er et kraftig verktøy som er enkelt å bruke. Ved å følge disse trinnene kan du få mest mulig ut av denne funksjonen, enten du er en profesjonell innholdsskaper eller noen som bare vil fange og dele øyeblikk. Ikke nøl med å utforske og eksperimentere med de forskjellige funksjonene som tilbys av din iPhone 15. Godt opptak!






Legg igjen en kommentar