
Google Docs er en av de mest brukte tekstbehandlerne, og det er et online åpen kildekode-alternativ for å lage og redigere dokumenter så lenge du har en Google-konto. PDF ble laget av Adobe for å løse inkompatibilitetsproblemene forårsaket av visning av dokumenter på tvers av plattformer, og det er et enkelt å se filformat. Av mange grunner kan det hende du må konvertere et Google-dokument til en PDF.
Konvertering av Google Doc til PDF kan unngå annen programvareinkompatibilitet og fonterstatningsproblemer, noe som gjør dokumentet mer fleksibelt. I tillegg forhindrer konvertering av Google Doc til PDF folk fra å redigere det og hjelper deg å unngå filstørrelsesgrensen for e-postvedlegg. Les videre for å lære hvordan du konverterer Google Doc til PDF på forskjellige måter.
Hvordan konvertere Google Doc til PDF med det beste PDF-verktøyet
Uavhengig av enheter og systemer, kan du enkelt konvertere Google Dokumenter til PDF med PDFgear online-verktøy. For Mac- og Windows-brukere tilbyr PDFgear også et frittstående skrivebordsprogram for batch-konverteringsarbeid. Profesjonelle konverterere jobber med dokumentkonverteringsjobber uten å miste kvalitet eller formatering. Når det gjelder å konvertere Google Dokumenter eller andre formater til PDF, kan PDFgear virkelig hjelpe deg.
Konverter Word til PDF online med letthet
Ingen registrering, ingen nedlasting. Når du trenger å konvertere Google Dokumenter til PDF, men bare har en telefon for hånden, er PDFgear Online Converter akkurat det du trenger. Så lenge det er en stabil Internett-tilkobling, kan PDFgear bryte alle begrensningene for å hjelpe deg med å håndtere oppgaven med å konvertere Google Dokumenter til PDF.

Trinn 1. Åpne Google Doc i Google Disk, og klikk deretter på Fil > Last ned. Velg å laste ned filen som Microsoft Word (.docx), og følg deretter instruksjonene nedenfor for å bruke PDFgear til å konvertere .docx-filen til PDF.
Trinn 2. Tilgang PDFgear online Word til PDF-konvertering direkte fra mobiltelefonen eller hvilken som helst nettleser på datamaskinen. Klikk Velg filene for å laste opp den nedlastede .docx-filen, eller dra og slipp dokumentet på verktøyet.
Trinn 3. Når filene er lastet opp, vil PDFgear automatisk begynne å konvertere dem til PDF-dokumenter.
Trinn 4. Klikk på den blå Last ned-knappen for å laste ned og lagre det konverterte PDF-dokumentet, så enkelt er det.
Ikke bekymre deg for filsikkerhet, hele konverteringsprosessen skjer i et sikkert miljø av militær klasse. Alle filene du laster opp vil bli fjernet fra serveren etter at du forlater PDFgear-nettstedet.
Administrer dokumenter med robust PDFgear-programvare
Hvis du vil jobbe offline for å konvertere dokumentene dine, kan du alltid laste ned skrivebordsversjonen av PDFgear for Windows og Mac. PDFgear ikke bare forenkler arbeidsflyten din, men gir også et bredere spekter av funksjoner som lar deg fullføre PDF-relaterte oppgaver offline. Fra konvertering av PDF-dokumenter til sammenslåing og komprimering av PDF-filer og mer, alt i én programvare. Slik bruker du PDFgear-programvaren til å lage PDF-er fra Word-dokumenter.
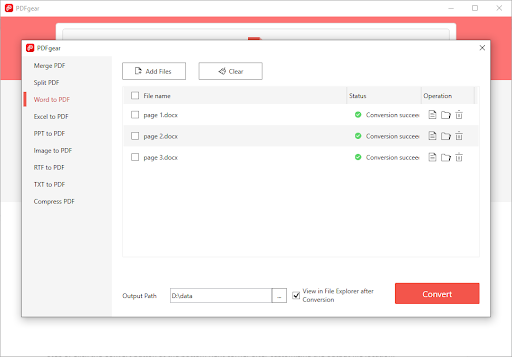
Trinn 1. Last ned PDFgear gratis til Mac- og Windows-enheter, og start den deretter.
Trinn 2. Finn Word til PDF-ikonet fra Populære verktøy i hovedpanelet og klikk på det. Last deretter opp alle .docx-filene dine i popup-konverteringsvinduet.
Trinn 3. Klikk på Konverter-knappen nederst i høyre hjørne etter å ha tilpasset utdatafilplasseringen, PDFgear vil utføre filkonverteringsoppgaven umiddelbart.
Trinn 4. Word-filer blir vellykket konvertert til PDF i løpet av sekunder og lagret i din forhåndsdefinerte filbane.
Hvordan laste ned Google Doc som PDF-dokument
Metoden vi skal diskutere nå er å laste ned en hvilken som helst Google Doc-fil i PDF-format på ditt lokale datasystem. Følg trinnene nedenfor for å lagre Google-dokumentet som PDF og deretter bruke den som du ønsker.
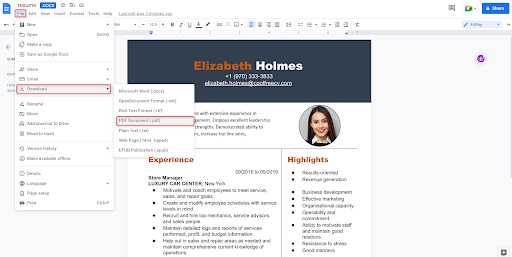
Trinn 1. Logg først på Google-kontoen din. Deretter åpner du Google Cloud Drive-kontoen din. Du kan se alle de lagrede dokumentene dine på startskjermen for Google Cloud Drive og åpne dokumentet du ønsker ved å dobbeltklikke på det.
Trinn 2. Hvis du ikke allerede har et dokument å lagre som PDF, kan du opprette en ny fil ved å velge "Ny"-knappen > klikk på Google Dokumenter.
Trinn 3. Etter at du er ferdig med å redigere i Google Dokumenter, naviger til menyen og velg Fil. Velg deretter Last ned Google Dokumenter som PDF-dokument (.pdf)-format.
Som standard vil PDF-dokumentet lastes ned til datamaskinen din og lagres i mappen "Nedlastinger", og deretter kan du få tilgang til Google-dokumentene dine som er opprettet i Google Cloud Drive i PDF-format.
Hvordan skrive ut Google Dokumenter til PDF
I tillegg til metodene ovenfor, kan du også bruke utskriftskommandoen til å lagre Google Dokumenter som PDF-filer. Denne metoden lar deg lagre Google Dokumenter til et sted du ønsker på datamaskinen din, så la oss utforske hvordan du bruker funksjonen Skriv ut til PDF nedenfor.
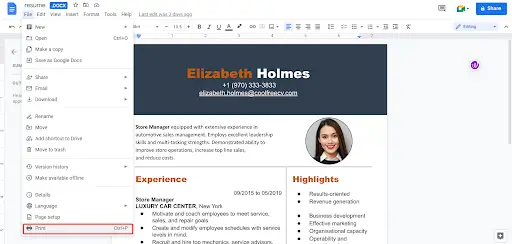
Trinn 1. Åpne Google Docs-dokumentet du vil konvertere til PDF på datamaskinen. Trykk Ctrl + P eller CMD + P på tastaturkombinasjonen, eller klikk på "Skriv ut" -knappen nederst på "Fil"-menyen.
Trinn 2. I utskriftsvinduet som dukker opp, sørg for at målinnstillingen er Lagre som PDF og tilpass innstillingene for side og marger.
Trinn 3. Klikk på Lagre-knappen nederst i høyre hjørne og velg ønsket utdataplassering, og lagre deretter den konverterte PDF-filen.
Hvordan lagre Google Doc som PDF på telefonen
Måten du kan lagre eller dele dokumentene dine på i PDF-format avhenger av om du bruker Android eller iPhone, men det er bare en liten forskjell mellom de to metodene. Du kan lage så mange PDF-er fra Google Docs du vil, som er en av de mange andre kule tingene du kan gjøre med Google Docs.
Lagre Google Doc som PDF på Android
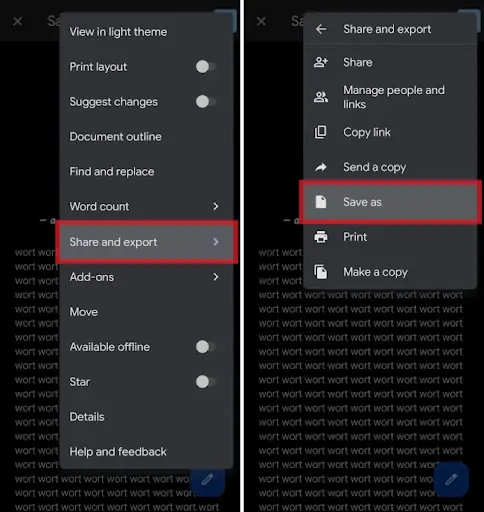
Trinn 1. Åpne Google Docs-appen og gå til ønsket dokument.
Trinn 2. Klikk på de tre prikkene øverst til høyre på skjermen og velg Del og eksporter.
Trinn 3. Klikk på Lagre som for å lagre den på telefonen eller velg Send kopi. Velg PDF og klikk OK.
Hvis du lagrer PDF-en på telefonen, klikker du på nedlastingsikonet til høyre for de tre prikkene i øvre høyre hjørne. Ellers velger du hvem du vil sende PDF-en til og send den.
Del Google Doc i PDF på iPhone/iPad
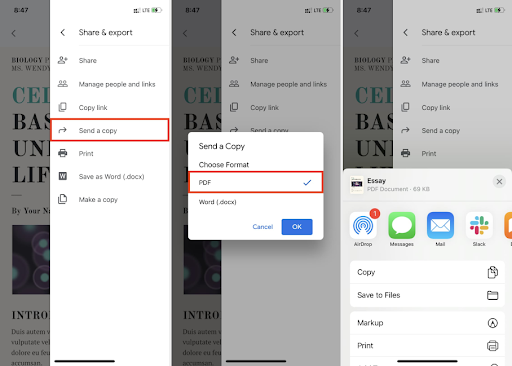
Trinn 1. Åpne Google Docs-appen og åpne dokumentet ditt, trykk på de tre prikkene øverst til høyre på skjermen.
Trinn 2. Velg Del og eksporter. Velg Send en kopi, kontroller deretter at PDF er valgt og trykk på OK.
Trinn 3. Velg personen du vil sende den til, eller velg Lagre til fil for å lagre den på enheten.
konklusjonen
Du kan følge metoden ovenfor for å bruke hvilken som helst PDF-fil opprettet av Google Docs og gjøre den kompatibel med alle dine favoritt-PDF-lesere uten problemer. På både datamaskinen og telefonen kan du lagre Google Dokumenter som en PDF-fil ved å bruke metoden som fungerer for deg.
Sørg dessuten for å prøve PDFgear. Vi har allerede introdusert funksjonene til dette verktøyet for å konvertere Word til PDF ovenfor, men det har flere kraftige funksjoner som venter på at du skal utforske. PDFgear er mer enn bare en konvertering, den er dedikert til å hjelpe brukere med å administrere og lage PDF-dokumenter på en enkel måte.






Legg igjen en kommentar