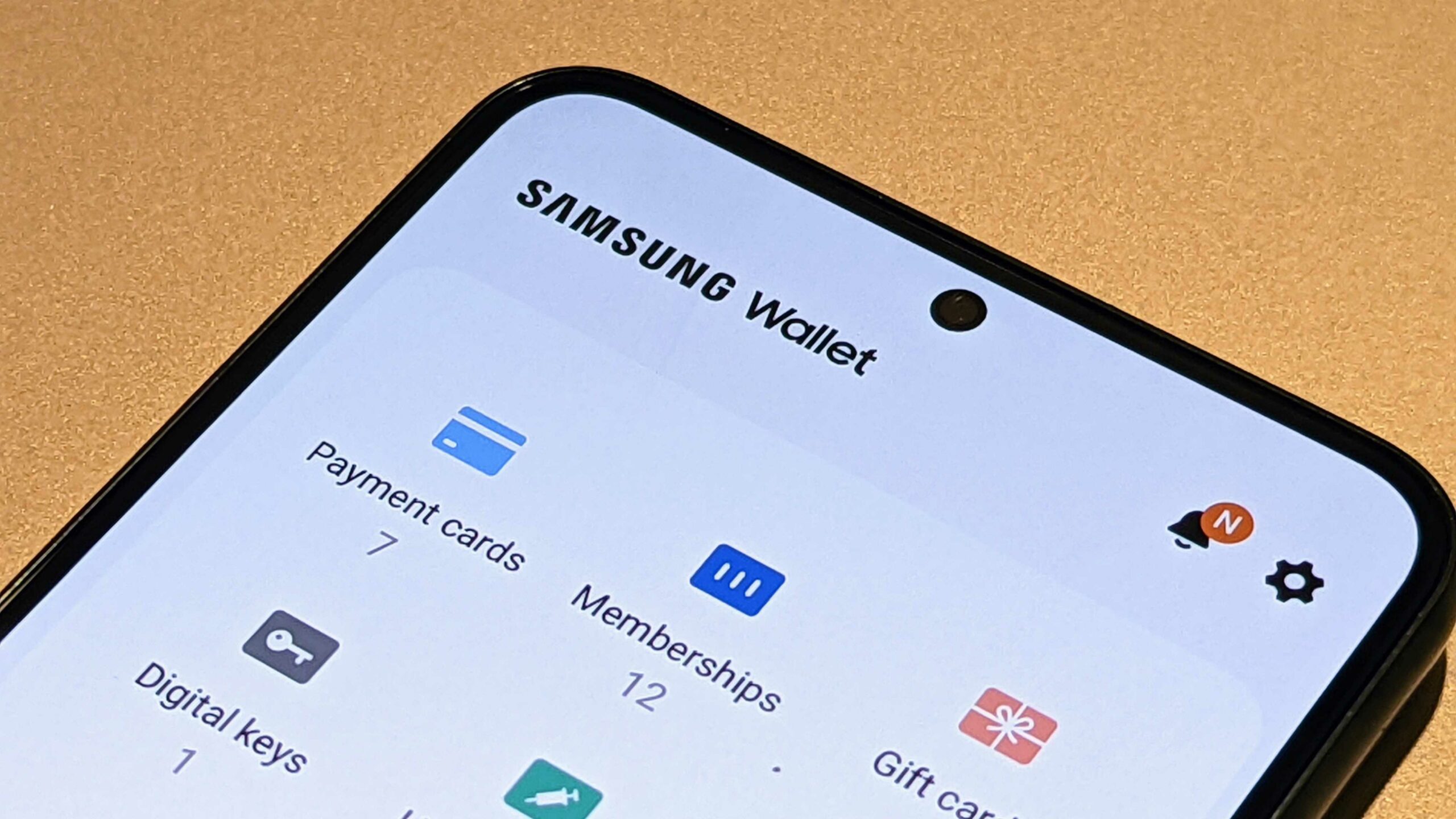
Hvis du har problemer med Samsung Wallet, ikke bekymre deg – du er ikke alene! Mange Samsung-brukere har rapportert problemer med lommeboken, for eksempel trege lastetider, feil ved åpning av appen, eller rett og slett ikke å få tilgang til den i det hele tatt.
Heldigvis er det noen få enkle trinn du kan ta for å få Samsung Wallet til å fungere igjen. I dette blogginnlegget viser vi deg hvordan du feilsøker og fikser Samsung Wallet-problemer slik at du kan komme tilbake til å administrere økonomien mens du er på farten.
Oppdater telefonen
Hvis du har problemer med din Samsung lommebok, er en av de første tingene du bør gjøre å sørge for at telefonen din er oppdatert. For å sjekke om det er noen tilgjengelige oppdateringer, åpne Innstillinger-menyen på enheten din og velg alternativet "Systemoppdateringer".
Her vil du kunne se om det er noen nye programvareoppdateringer tilgjengelig for enheten din. I så fall følger du bare instruksjonene for å installere dem. Når telefonen din har blitt oppdatert, er det på tide å sjekke selve appen. Sørg for at du har den nyeste versjonen av Samsung Wallet installert på enheten din. For å gjøre dette, åpne Play Store-appen og søk etter 'Samsung Wallet'.
Når du finner den i resultatlisten, trykker du på "Oppdater" for å installere den nyeste versjonen av appen. Etter at oppdateringen er fullført, prøv å starte appen på nytt. Hvis problemet vedvarer, kan det være en god idé å starte enheten på nytt. Dette kan bidra til å fjerne eventuelle midlertidige filer eller innstillinger som kan forårsake problemer med appen.
Hvis ingen av disse trinnene løser problemet, må du kanskje kontakte Samsungs kundestøtte for ytterligere hjelp. Representantene deres kan tilby mer detaljerte feilsøkingsråd skreddersydd for din spesifikke situasjon. De kan til og med anbefale reparasjon eller utskifting av enheten om nødvendig.
Alternativt kan du også sjekke nettfora eller sosiale medier som Reddit for å se om andre brukere har lignende problemer og hvilke løsninger de kan ha funnet. Uansett hvordan du velger å fortsette, forhåpentligvis kan disse trinnene hjelpe deg med å fikse at Samsung Wallet ikke fungerer som den skal.
Start enheten på nytt
Hvis problemet med Samsung Wallet ikke er løst ennå, kan det være nøkkelen å starte enheten på nytt. Denne prosessen kan bidra til å fikse eventuelle programvarefeil som har hindret appen i å fungere ordentlig.
For å starte enheten på nytt, trykk og hold nede strømknappen til en meny vises på skjermen. Deretter velger du alternativet "Start på nytt" eller "Start på nytt" for å fullføre prosessen. Når enheten starter på nytt, start Samsung Wallet og se om problemet er løst.
Hvis omstart av enheten ikke fungerer, kan du prøve å slette og installere Samsung Wallet-appen på nytt. For å gjøre dette, gå til telefonens innstillinger og velg "Apper" eller "Applikasjoner". Finn "Samsung Wallet" i listen over apper og trykk på den. Velg "Avinstaller" for å fjerne appen fra enheten din.
Etterpå, åpne Google Play Store, søk etter "Samsung Wallet", og installer den på nytt. Se om denne metoden fungerer og om du kan bruke Samsung Wallet som før.
Tøm buffer og data
Å tømme hurtigbufferen og dataene for Samsung Wallet er et viktig skritt når du forsøker å feilsøke problemer med applikasjonen. Dette vil sikre at eventuelle korrupte data fjernes fra appen og at de nye dataene lastes ned på riktig måte.
Følg disse trinnene for å tømme hurtigbufferen og dataene for Samsung Wallet:
- Åpne Innstillinger på enheten.
- Trykk på Apper eller Applikasjonsbehandling.
- Finn Samsung Wallet i listen over installerte apper.
- Trykk på Lagring.
- Trykk på Tøm buffer og Tøm data.
- Bekreft handlingen ved å trykke på OK.
Når du har fullført denne prosessen, start telefonen på nytt og prøv å bruke Samsung Wallet igjen for å se om problemet er løst.
Sjekk for kompatibilitet
Hvis Samsung Wallet ikke fungerer, er en av de første tingene du bør gjøre å sjekke for kompatibilitet. Samsung Wallet-appen krever visse maskinvare- og programvarespesifikasjoner for å fungere ordentlig. For å være sikker på at telefonen din er kompatibel med Samsung Wallet-appen, kan du besøke Samsungs nettsted og sjekke listen over kompatible enheter.
Hvis enheten din ikke er oppført på nettstedet, kan det bety at enheten din ikke støtter appen. Hvis enheten din er oppført, men Samsung Wallet-appen fortsatt ikke fungerer, kan du prøve de andre løsningene som er nevnt i dette innlegget.
Se etter programvareoppdateringer
Når Samsung Wallet slutter å fungere, er det viktig å sørge for at du har den nyeste versjonen av appen installert. Programvareoppdateringer inkluderer ofte viktige feilrettinger og ytelsesforbedringer, så det er en god idé å holde seg oppdatert.
For å se etter oppdateringer, åpne Google Play Store og søk etter «Samsung Wallet». På appsiden vil du se et alternativ for å "Oppdatere" hvis det er en ny versjon tilgjengelig. Trykk på dette alternativet og vent til nedlastings- og installasjonsprosessen er ferdig før du starter appen igjen.
Hvis du ikke har tilgang til Google Play-butikken eller du har problemer med å oppdatere Samsung Wallet, kan du prøve å besøke det offisielle Samsung-støttenettstedet. Derfra kan du finne detaljerte instruksjoner om hvordan du manuelt laster ned og installerer den nyeste versjonen av appen.
Installer appen på nytt
Å installere en app på nytt betyr å fjerne appen fra enheten og deretter laste ned og installere den på nytt. Dette kan være nyttig for å løse problemer med appen, for eksempel krasjer, fryser eller andre feil. Slik kan du installere en app på nytt:
- Avinstaller appen: Gå til «Innstillinger» > «Apper» > «Appnavn» > «Avinstaller». Bekreft handlingen ved å trykke på "OK".
- Last ned appen på nytt: Åpne Google Play Store og søk etter appen du vil installere på nytt. Trykk på appen og trykk deretter på "Installer".
- Installer appen: Følg instruksjonene på skjermen for å installere appen på enheten din.
- Logg på: Hvis appen krever en konto, logg på med kontoinformasjonen din.
Ved å installere appen på nytt, begynner du egentlig på nytt med appen, som noen ganger kan løse eventuelle problemer du støter på. Det er viktig å huske på at du kan miste alle lagrede data eller preferanser i appen ved å installere den på nytt.






Legg igjen en kommentar