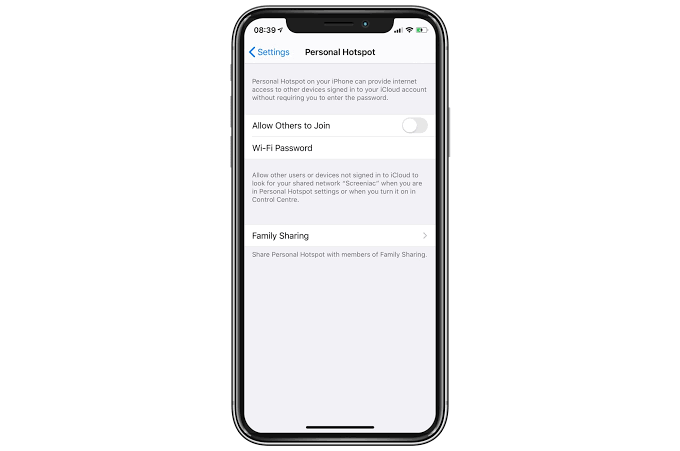
En av funksjonene mange av oss aldri vil gå glipp av på enheten vår, er en personlig hotspot. Det er praktisk, og gjør det mulig for oss å koble enhetens mobilnettverk med andre enheter som MacBook eller iPad.
Dessverre mottar vi noen rapporter om at den nye iOS 15 forårsaker noen problemer på det personlige hotspotet. Nedenfor vil vi vise deg hvordan du fikser personlig hotspot på iOS 15.
Slik løser du problemer med personlige hotspots i iOS 15
Foreløpig kan vi ikke si nøyaktig årsaken til disse problemene. Vi vet imidlertid at det er et mindre problem som kan fikses uten å ta det til reparasjonslinjen.
Hvis du for øyeblikket opplever disse problemene på iPhone, må du først slå av og starte enheten på nytt. Etter det, sjekk om det personlige hotspotet er aktivert på din iPhone.
For å gjøre det, gå til innstillinger > Personlig Hotspot. Det kan også være lurt å sjekke operatørsiden din for å se om de har noen tilleggsløsning.
Hvis din personlige hotspot fortsatt ikke vises, bør du ringe operatøren din. De kan ha deaktivert den fra sin side.
Et annet tips er å oppgradere iPhone til den nyeste iOS 15. Så sørg for at enheten din kjører på den nyeste iOS 13. Gå til innstillinger > general > programvare~~POS=TRUNC.
Hvis du fortsatt ikke kan fikse de personlige hotspot-problemene. Du bør prøve å sjekke tilkoblingen ved å følge trinnene nedenfor.
Trinn 1: Gå til på enheten innstillinger > Personlig Hotspot. Legg merke til WiFi-navnet og passordet.
Trinn 2: Vær fortsatt på skjermen
Trinn 3: Gå nå til enheten du vil pare og slå WiFi av og på
Trinn 4: Koble deretter til mobilenhetens WiFi-nettverk.
Trinn 5: Legg inn passordet riktig.
En annen metode er å prøve å koble til via Bluetooth. Følg trinnene nedenfor for å prøve det.
Trinn 1: Gå til på mobilenheten din innstillinger > Personlig Hotspot. Legg merke til WiFi-navnet og passordet.
Trinn 2: Vær fortsatt på skjermen.
Trinn 3: På enheten din, du vil pare, slå på Bluetooth
Trinn 4: Gå deretter til Bluetooth-innstillingsmenyen. (innstillinger > Bluetooth for iOS-enheter, Apple-menyen > system~~POS=TRUNC > Bluetooth for macOS-enheter.)
Trinn 5: Velg deretter mobilenheten.
Du bør sørge for at både Bluetooth og enhetens WiFi er aktivert for å få de beste resultatene. Hvis du prøver å koble til Mac- eller vindus-PC-en, kan du bruke hotspot via USB-kabel.
Alt du trenger å gjøre er å koble enheten til og gå til nettverksalternativene på datamaskinen.
Hvis ingen av disse metodene fungerer, er det på tide å tilbakestille nettverksinnstillingene. Gå til innstillinger > general > Tilbakestill > Tilbakestill nettverksinnstillinger.
Du kan også prøve å logge ut av iCloud-kontoen din og deretter logge på igjen. For å gjøre det, gå til Innstillinger app, klikk på din Apple-ID profilkort øverst, bla ned til bunnen og trykk Logg av. Logg deretter på igjen.
Vi håper du finner denne artikkelen nyttig og også i stand til å fikse dine personlige hotspot-problemer etter oppgradering til iOS 15.
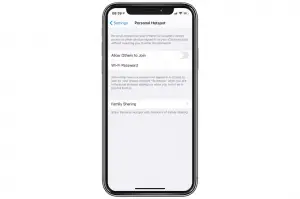






Legg igjen en kommentar