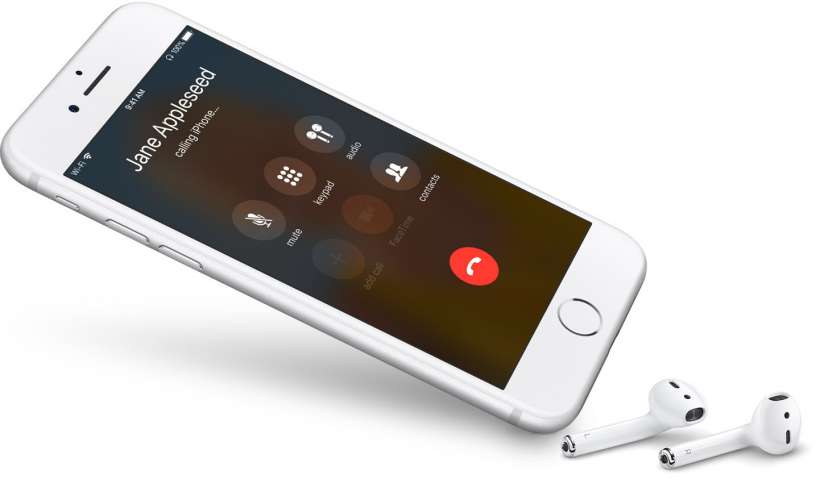
Det kan være så irriterende når iPhone-mikrofonen vår ikke fungerer, spesielt under en telefonsamtale. Mange opplever dette på iPhone 7, iPhone 8, og andre iPhones også. Dette kan føre til dårlig lydkvalitet på enheten din og manglende evne til å ringe eller svare på telefonsamtaler.
Hvis iPhonen din er dårlig, ikke få panikk, nedenfor viser vi deg hvordan du fikser den og gjenoppretter mikrofonen på enheten igjen. Så avslappet og lar oss ta deg dit.
Mikrofon fungerer ikke på iPhone? La se
Før du starter noen feilsøking, må du teste og se om iPhone virkelig ikke fungerer. Husk, i motsetning til iPhone 7 og under, de siste iPhone-ene som iPhone 11/11 Pro, iPhone 11 Pro Max, iPhone X/XS Max, iPhone XR, iPhone 8/8Plus kommer nå med tre mikrofoner.
Du finner en øverst, en bak og den tredje nederst. For å se om den fremre og bakre mikrofonen fungerer, bare ta opp to videoer med selfies-kameraet og sjekk lyden.
For den nederste mikrofonen, åpne talememo-appen på iPhone og ta et talenotat som holder mikrofonen til munnen. Spill nå av notatet og sjekk om lyden er klar. Hvis du opplever at stemmen din forsvinner eller er uklar, trenger mikrofonen din litt oppmerksomhet.
Hvordan fikse iPhones mikrofon som ikke fungerer under samtaler
Metode 1: Rengjør den med en tannbørste
Du ser de små støvpartiklene som fester seg i enhetens mikrofon, det kan være en årsak til dempet stemmeutgang ved samtaler. Så den beste måten å fjerne denne støvpartikkelen på er å rengjøre dem med en tannbørste eller enda bedre en luftkompressor.
Bruk av luftkompressor krevde at du er ekstremt forsiktig med strømmen av komprimert luft, hold den lav ellers kan det skade innsiden av enheten.
Ikke gjør den feilen å sette inn noen skarpe gjenstander på mikrofonen din, da de kan ende opp med å skade den permanent. Mens du er på den, kan du bruke muligheten til rengjør og desinfiser iPhone.
Metode 2: Koble fra Bluetooth-enheter
Jeg vet egentlig ikke med deg, men dette skjer alltid med meg. Jeg skal jobbe med min Airpod, og etter at jeg fjernet den fra øret, vil jeg ikke huske å deaktivere Bluetooth. Så når det kommer inn samtaler, vil jeg ikke høre noe.
Saken er at hvis iPhone er koblet til en Bluetooth-enhet, kan du ikke høre den som ringer eller til og med ringe. Så sørg for at du kobler fra Bluetooth manuelt hvis den er koblet til en enhet.
Metode 3: Sørg for at ingenting dekker iPhone-mikrofonen din
Noen av disse fancy dekselene vi bruker på enheten vår dekker mikrofonen. Hvis du bruker alle disse billige telefondekslene fra tredjeparter, sørg for at de ikke dekker iPhone-mikrofonene dine. Du bør sjekke mikrofonhullet og sørge for at de er riktig justert.
Metode 4: Slå av støyreduksjon
Som standard kommer iPhone med støyreduksjon for å redusere omgivelsesstøy på telefonsamtaler når du holder mottakeren mot øret. Dette fungerer fint, og det er en fin funksjon, men det kan ende opp med å dempe stemmen din hvis du snakker med noen mens du ligger på sengen.
For å deaktivere støyreduksjon på iPhone, gå til tilgjengelighet > Audio / Visual. Slå av støyreduksjon. Etter det bør du ringe og se om mikrofonen fungerer perfekt.
Metode 5: Aktiver mikrofontilgang for tredjepartsapper
Har du problemer med en mikrofon når du prøver å foreta videosamtaler med tredjepartsapper som f.eks Zoom, FaceTime, Skype eller WhatsApp? Ingen grunn til panikk, du må bare aktivere tillatelsen for mikrofonen for disse appene.
Du kan gjøre dette ved å gå til Innstillinger app > Privatliv > Mikrofon, og aktiver mikrofontilgang til appene.
Metode 6: Hard Reset din iPhone
Ja kanskje, du burde prøve det. Hard tilbakestilling av iPhone vil fikse de fleste mindre feil eller appkrasj på enheten din. Å gjøre dette vil ikke slette filene dine, i stedet vil den starte iPhone på nytt.
For å tilbakestille iPhone X, XR, 11, hold inne volum opp, volumer ned og sideknapp samtidig vil du se Slide to Power off-knappen, fortsett å holde sideknappen nede til du ser Apple-logoen.
Metode 7: Tilbakestill alle innstillinger
Hvis iPhone-mikrofonen din fortsatt ikke fungerer, må du følge denne metoden. Du bør tilbakestille iPhone til fabrikkinnstillinger. Denne metoden vil ikke slette dataene eller filene dine, men vil slette alle lagrede Wi-Fi-passord. For å gjøre dette, gå til iPhone Settings-appen og gå til general > Tilbakestill > og velg Nullstill alle innstillinger alternativet.
Metode 8: Oppdater iPhone
Har du den siste og siste iOS-oppdateringen på iPhone? La oss se. Gå til iPhone innstillinger > general > programvare~~POS=TRUNC og last ned den nyeste versjonen av iOS hvis tilgjengelig. Å oppdatere iPhone til den nyeste iOS kan være alt du trenger for å fikse at iPhone-mikrofonen ikke fungerer.
iPhone-mikrofon virker ikke: Løst.
Jeg tror at med disse metodene ovenfor kan du fikse at iPhone-mikrofonen din ikke fungerer. Hvis problemet vedvarer etter at du har fulgt all feilsøkingen ovenfor, bør du kontakte Apples kundestøtte. Du kan også bruke samme metode på iPads.






Legg igjen en kommentar