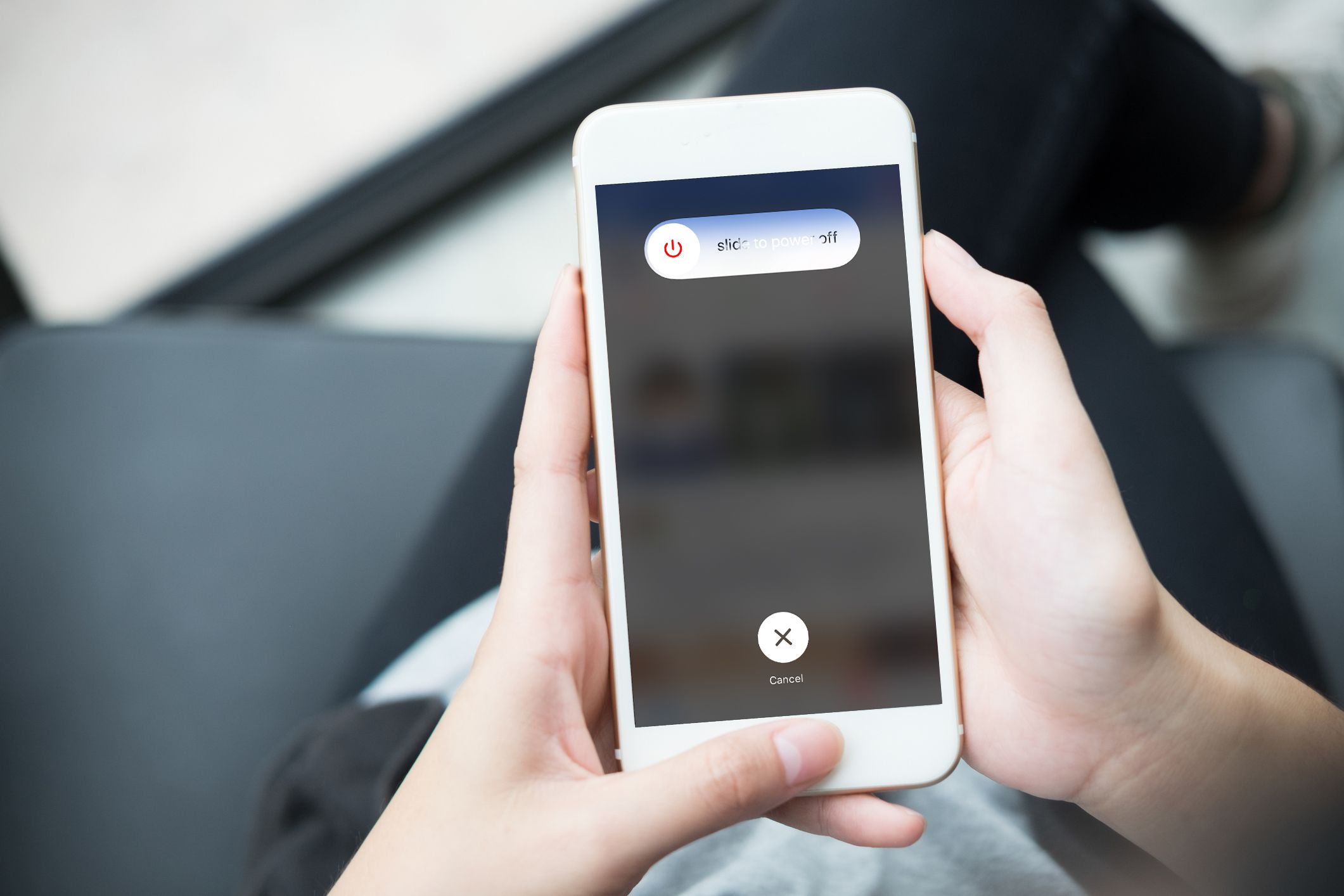
Dette er tiden mange mennesker vil begynne å oppleve programvareoppdateringer ettersom Apple offisielt har gitt ut iOS 15 sammen med iPhone 13 serie. Du bør vite at oppdatering til den nyeste versjonen vil gi mer stabilitet, mer sikkerhet og være svært optimalisert.
Det er imidlertid ikke en garanti for at en programvareoppdatering ikke har noen ish eller bare vil gi et positivt resultat. Det er et eller annet problem som følger med programvareoppdateringer spesielt på iOS 15. Nedenfor vil vi vise deg trinnet for hvordan du fikser Apple-logoen og svart skjerm etter oppdatering til iOS 15. Så hvis du har landet på denne siden mens du søkte etter en ev. løsning for å fikse eventuelle programvareproblemer på iPhone, les deretter nøye og følg feilsøkingstrinnene tilsvarende.
iPhone fortsetter å starte på nytt 1: Tving omstart av Apple iPhone.
Dette er den vanlige løsningen for å fikse eventuelle iPhone- eller iOS-problemer. Så hvis iPhone-en din sitter fast i en uendelig oppstartsløkke og ikke kunne komme forbi Apple-logoen, eller den viser en svart skjerm etter iOS 15-oppdateringen. En tvungen omstart kan gjøre magien. Du kan tvinge omstart av iPhone ved hjelp av en annen metode avhengig av modellene. De som bruker iPhone 8, 8 Plus eller nyere, følg trinnene nedenfor.
Trinn 1: Trykk og slipp raskt av volum opp knapp.
Trinn 2: Trykk og slipp raskt av volum ned knapp.
Trinn 3: Trykk og hold til slutt nede Power-knappen til Apple-logoen vises.
De som bruker iPhone 7, 7 pluss eller tidligere, bør følge trinnene nedenfor.
Trinn 1: Trykk og hold inne Power-knappen og Hjem-knapp samtidig til enheten slår seg av og starter på nytt.
Trinn 2: Nå når Apple-logoen vises, slipper du både strøm- og hjem-knappene. Hvis enheten starter opp, bør du utføre den andre og tredje metoden for å fikse iPhone. Men hvis den setter seg fast på Apple-logoen eller den svarte skjermen igjen, gå til den fjerde eller femte metoden.
iPhone fortsetter å starte på nytt 2: Installer ventende oppdateringer på din Apple iPhone.
Det har blitt sagt tidligere at installering av ventende appoppdateringer vil forbedre enheten og ytelsen og også fikse eventuelle useriøse på telefonen. Så sørg for at alle appene er oppdatert. Husk at du nettopp oppgraderte til iOS 15 og noen av appene som kjører på den forrige iOS-versjonen kan ha blitt ustabile og kan påvirke andre systemfunksjoner.
Trinn 1: Trykk på på startskjermen App Store for å åpne Apple Store-applikasjonen.
Trinn 2: Rull ned til bunnen av skjermen og trykk deretter på oppdateringer. En liste over apper med den ventende oppdateringen vil nå vises på skjermen.
Trinn 3: Trykk på Oppdater-knappen ved siden av appnavnet for å installere og oppdatere den enkelte appen.
Trinn 4: For å oppdatere alle apper som venter, trykk Oppdater alle-knappen øverst til høyre på skjermen.
Etter oppdateringen starter du iPhone på nytt for å bruke de siste programvareendringene og for å oppdatere enhetsminnet.
iPhone fortsetter å starte på nytt 3: Tilbakestill alle innstillinger på iPhone.
Oppdateringen til iOS 15 kan ha overstyrt noen av systeminnstillingene dine automatisk, og dermed forårsake noen konflikt på enheten din. For å fikse eller fjerne dette, må du Tilbakestill alle innstillinger på din iPhone. Å gjøre det vil fikse noen av problemene, men vil slette alle tilpassede innstillinger inkludert automatiske oppdateringsoverstyringer som utløste systemfunksjonene til å feile. Denne metoden påvirker heller ikke noen lagret informasjon på internminnet, så du trenger ikke å sikkerhetskopiere filer. Følg trinnene nedenfor for å tilbakestille iPhone.
Trinn 1: På din iPhone startskjermen, trykk på Innstillinger
Trinn 2: Pek general
Trinn 3: Rull deretter ned til og trykk på Tilbakestill.
Trinn 4: Velg alternativet til Tilbakestill alle innstillinger
Trinn 5: Skriv inn enhetens passord når du blir bedt om å fortsette.
Trinn 6: Trykk nå for å bekrefte at du vil tilbakestille iPhone.
Etter tilbakestillingen vil iPhone starte automatisk på nytt. Alle funksjonene som er deaktivert, må aktiveres på nytt.
iPhone fortsetter å starte på nytt 4: Gjenopprett iPhone i gjenopprettingsmodus via iTunes.
Å gjenopprette iPhone fra forrige sikkerhetskopi kan være alt enheten trenger for å fungere bra igjen. For å utføre denne typen tilbakestilling trenger du en Windows- eller Mac-datamaskin med den nyeste versjonen av iTunes-appen installert. Husk at denne prosessen vil slette alle data som er lagret på iPhone-lagringen din, så det anbefales at du sikkerhetskopierer viktige filer og data før du gjenoppretter enheten. For å gjenopprette iPhone, følg metoden nedenfor.
Trinn 1: Åpne på PC-en iTunes
Trinn 2: Koble nå iPhone-enheten til datamaskinen med den originale USB-kabelen mens du trykker og holder nede Hjem-knapp.
Trinn 3: Du bør slippe Hjem-knapp når skjermbildet Koble til iTunes vises.
Trinn 4: Nå vil iTunes be deg med en melding som sier at den har oppdaget iOS-enheten din i gjenopprettingsmodus og at du kan gjenopprette enheten. For å gjenopprette trykk på Enhetsnavn-knappen for å starte gjenopprettingsmodus gjennom iTunes.
Hvis du bruker Apple iPhone uten en hjemknapp som iPhone X, iPhone XS, iPhone 11 osv., bør du følge trinnene nedenfor for å gå inn i gjenopprettingsmodus.
Trinn 1: Koble iPhone til datamaskinen med USB/Lightning-kabelen.
Trinn 2: Når du er tilkoblet, åpner du iTunes på datamaskinen.
Trinn 3: På iOS-enheten din, trykk og slipp raskt Volum opp-knappen.
Trinn 4: Deretter trykker du på og holder nede Power-knappen til skjermbildet for gjenopprettingsmodus (Koble til iTunes-skjermen) vises.
Til slutt bør du følge instruksjonene på skjermen for å gjenopprette enheten i iTunes. Gjenopprettingsprosessen tar vanligvis omtrent 15 minutter å fullføre. Vær tålmodig og ikke koble iPhone fra datamaskinen med mindre gjenopprettingsprosessen er fullført.
iPhone fortsetter å starte på nytt 5: Sett iPhone i DFU-modus og reparer iOS via iTunes.
Dette er den siste og eneste løsningen. Dette er den eneste løsningen for å håndtere store programvareproblemer som et ødelagt operativsystem. Utfører en Gjenopprett DFU-modus vil sette enheten din i en tilstand som lar iTunes få tilgang til og synkronisere med iOS-enheten din uten å aktivere oppstartslasteren. Denne prosessen kan også føre til permanent tap av data. Når det er sagt, bør du også sikkerhetskopiere filen og dataene dine før du fortsetter.
Advarsel: Sørg for at iPhone ikke er påvirket av fysisk skade.
Du bør undersøke iOS-enheten og være sikker på at skjermen ikke er ødelagt og at den ikke er påvirket av vann eller flytende stoffer.
De som bruker iPhone 8, 8 pluss, X og senere bør følge denne metoden for å gå inn i DFU-modus.
Trinn 1: Du bør koble iPhone til datamaskinen med den originale USB-kabelen eller Lightning-kabelen.
Trinn 2: Åpne iTunes på datamaskinen.
Trinn 3: Slå av iPhone som du vanligvis gjør hvis den er på.
Trinn 4: Trykk og slipp raskt av Volum ned-knappen og til slutt, trykk og hold nede Side/strømknapp til skjermen blir svart.
Trinn 5: Når iPhone blir svart, trykk og hold nede Volum ned-knappen mens du fortsetter å trykke på Side/Power-knappen.
Trinn 6: Slett av Side/strømknapp etter 5 sekunder, men fortsett å trykke på Volum ned-knappen til din iPhone vises i iTunes.
Trinn 7: Når du ser iPhone i iTunes, slipper du Volum ned-knappen. iPhone-en din kjører allerede i DFU-modus og er klar for oppdatering, nedgradering eller gjenoppretting via iTunes.
De som bruker iPhone 7 bør følge dette trinnet.
Trinn 1: Du bør koble iPhone til datamaskinen med den originale USB-kabelen eller Lightning-kabelen.
Trinn 2: Åpen iTunes på datamaskinen.
Trinn 3: Slå din iPhone av og den er på
Trinn 4: Trykk og hold nede Power (Sleep / Wake) og Volum ned knapper samtidig i 8 sekunder.
Trinn 5: Frigjør Av/på-knapp (dvale/vekke). men fortsett å holde nede Volum ned-knappen til iTunes ber en melding denne meldingen: "iTunes har oppdaget en iPhone i gjenopprettingsmodus».
Trinn 6: Slipp Volum ned-knappen hvis du ser meldingen.
Nå vil iPhone-skjermen din bli helt svart. Det viser at du har gått inn i DFU-modus. Men hvis skjermen ikke blir svart eller den viser tekst eller logo, må du begynne på nytt. De som bruker iPhone 6s eller tidligere, bør følge trinnene nedenfor for å gå inn i DFU-modus:
Trinn 1: Du bør koble iPhone til datamaskinen med den originale USB-kabelen eller Lightning-kabelen.
Trinn 2: Åpne iTunes på datamaskinen.
Trinn 3: Slå av iPhone hvis den er på.
Trinn 4: Trykk nå og hold nede Power (Sleep / Wake) og Hjem-knapper samtidig i ca. 8 sekunder
Trinn 5: Neste utgivelse Power (Sleep / Wake) knappen, men hold nede Hjem-knapp til du ser iTunes-meldingen som sier at den har oppdaget en iPhone i gjenopprettingsmodus.
Trinn 6: Slipp hjem-knappen hvis du ser den meldingen.
Du bør se at din iPhone er helt svart, noe som er en indikasjon på at du har gått inn i DFU-modus. Hvis det ikke blir svart, må du begynne på nytt.
iPhone fortsetter å starte på nytt, blir du sittende fast på Apple-logoen eller svart skjerm?
Hvis etter å ha fulgt metoden ovenfor og du fortsatt ser en svart skjerm eller iPhone fortsetter å starte seg selv på nytt, er det på tide å søke etter tredjeparts iOS-reparasjons- og gjenopprettingsverktøy. Det er annen programvare akkurat som iTunes som er et program for å fikse store iOS-problemer.
Du kan laste ned disse verktøyene på din Windows-PC eller Mac. Bare velg den mest pålitelige som er de med god brukeranmeldelse på nettet, last ned og følg instruksjonene på nettstedet for å fikse iOS-enheten din. Hvis du ikke kan gjøre det selv, kan du kontakte Apples brukerstøtteteam for ytterligere hjelp, eller du kan besøke Apples geniale bar for å hjelpe deg med å se på enheten.
Vi håper bare du finner denne artikkelen nyttig. Bruk kommentarfeltet for å fortelle oss hvilken metode som fungerer for deg.






Legg igjen en kommentar