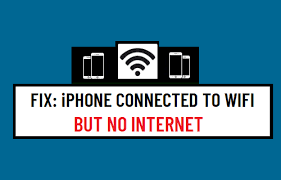
Å koble iPhone til WiFi kan noen ganger få det til å virke som om du er tilkoblet, men da fungerer ikke Internett. Heldigvis er det måter å løse dette problemet på hvis det dukker opp på iPhone. Her er de vanligste rettelsene for iPhone 14, iPhone 13, iPhone 12, iPhone 11 og iPhone XS, iPhone SE.

Tilbakestill nettverksinnstillingene
Hvis du er koblet til Wi-Fi og fortsatt ikke får tilgang til internett, kan du prøve å tilbakestille nettverksinnstillingene. For å gjøre dette, gå til Innstillinger og klikk deretter på Generelt. Derfra vil du bli tatt til en skjerm som viser forskjellige innstillinger som kan justeres.
Rull ned til du ser Tilbakestill nettverksinnstillinger og trykk på knappen ved siden av. Etter å ha bekreftet at du vil tilbakestille nettverksinnstillingene, starter telefonen automatisk på nytt. Når telefonen er oppe igjen, åpner du Innstillinger igjen og bekrefter at Wi-Fi er aktivert ved å sjekke om en grønn prikk vises foran ordet Wi-Fi.
Du bør også legge merke til at når du velger Mobildata fra toppmenyen, har det dukket opp et rødt varselskilt øverst til venstre på skjermen som indikerer utilstrekkelig data. Ikonet for flymodus skal også vises nederst til høyre på skjermen.
Hvis disse trinnene ikke løste problemet, anbefaler vi å lese andre artikler og fora om hvordan du løser dette problemet. Husk, hvis du opplever problemer med Wi-Fi-tilkoblingen din, sjekk ut tipsene våre for hvordan du fikser en iPhone koblet til Wi-Fi, men ikke internett.

Tilbakestill ruteren og modemet
- Tilbakestill modemet og ruteren ved å koble dem fra strømuttaket, vente 30 sekunder og koble dem til igjen.
- Hvis tilbakestilling av ruteren og modemet ikke fungerer, start datamaskinen og telefonen på nytt.
- Hvis disse trinnene heller ikke fungerer, kobler du fra WiFi-nettverket på telefonen (ved å slå av hotspot eller sette den i flymodus) i noen minutter.
- Når du er koblet fra WiFi, slår du på hotspotet igjen.
- Hvis dette fortsatt ikke løser problemet, går du til Innstillinger > Generelt > Programvareoppdatering > trykk på Last ned og installer ved siden av Oppdater. – Oppdateringen skal da installeres, noe som kan ta opptil 10 minutter. Etter å ha installert programvareoppdateringen, prøv å koble til WiFi-nettverket igjen og se om det løser problemet.
- En av to ting kan skje: det er en programvarefeil med enheten din eller noe er galt med den fysiske tilkoblingen mellom telefonen og WiFi-leverandørens ruter/modem. – Enheten din trenger kanskje en oppdatering for å fikse feilen, så koble til WiFi og prøv å laste ned en programvareoppdatering (se trinn 3).
- Det kan være en hindring i hjemmets Wi-Fi-signalrekkevidde, noe som betyr at flytting vil forbedre signalstyrken. Finn et nytt sted i nærheten av et vindu for bedre signalstyrke, som stuen eller kjelleren.
Oppdater modemet ditt
Hvis modemet ditt er utdatert, kan dette være problemet. For å oppdatere må du kontakte Internett-leverandøren din og be dem om deres anbefaling om et modem som er kompatibelt med deres tjeneste. Hvis du ikke er sikker på hvilken de bruker, bør de ha en enkel kundeservicelinje eller chattesystem som lar deg finne ut av det med en gang.
Du kan også ringe Internett-leverandøren din direkte. De fleste av dem svarer gjerne på spørsmål om hvilken maskinvare som trengs for tjenesten deres. De fleste Internett-leverandører krever ikke langtidskontrakter lenger, så det er ganske enkelt å bytte hvis din nåværende leverandør ikke gir deg det du trenger. Når du oppgraderer, bare sørg for å ta med det gamle modemet ditt til det nye stedet slik at de kan installere det.
På den måten går alt raskt og greit. Du vil sannsynligvis bytte ruteren også. Sørg for at modemet har dual-band (2.4 GHz og 5 GHz) trådløse tilgangspunkter fordi raskere tilkoblinger betyr bedre ytelse for alle de tilkoblede enhetene dine, inkludert smarte hjem gadgets som sikkerhetskameraer og termostater.
Generelt sett bør Wi-Fi-rutere som tilbyr minst 300 Mbps gjennomstrømning i begge bånd fungere bra for de fleste husholdninger. Se etter rutere i AC1900-klassen, da disse har tre antenner som gir økt dekningsområde og sterkere signaler enn tradisjonelle rutere.
Oppdater iOS-enheten din
For å løse dette problemet, må du oppdatere iOS-enheten din. For å gjøre dette, gå inn i innstillinger og trykk på Generelt. Herfra velger du Programvareoppdatering. Hvis det er en tilgjengelig oppdatering, last den ned og installer den. Den raskeste måten å gjøre dette på er ved å trykke på Installer nå-knappen. Når installasjonen er fullført, start enheten på nytt.
Hvis du fortsatt har problemer med å koble til internett på Wi-Fi etter å ha fulgt disse trinnene, må du kontrollere at Wi-Fi-signalstyrken er sterk nok for en tilkobling eller koble til Wi-Fi på nytt på et nytt sted. For mer hjelp til å komme på nett mens du er koblet til Wi-Fi, kontakt din Internett-leverandør.
De skal kunne hjelpe deg med eventuelle problemer knyttet til tilkobling. Alternativt kan du koble fra Wi-Fi og prøve å få tilgang til internett via mobildata. Hvis du ikke kan få tilgang til internett selv med mobildata aktivert, ring operatøren din for å feilsøke problemet.
I mange tilfeller kan dette problemet løses bare ved å oppdatere iOS-programvare.
Det er noen måter å sjekke om det er en oppdatering tilgjengelig for telefonen din; en måte ville være å gå gjennom Innstillinger> Generelt> Programvareoppdatering, hvis det er en oppdatering som venter på nedlasting, følg alle instruksjonene som trengs for å installere den.
Aktiver og deaktiver flymodus
For å deaktivere flymodus, gå til kontrollsenteret og slå av flymodus. For å aktivere den igjen, slå den på igjen. Koble enheten fra Wi-Fi: Koble enheten fra Wi-Fi ved å gå til Innstillinger > Wi-Fi og trykke på glemmer dette nettverket eller slår av trådløst (iOS) eller klikker på Slå av Wi-Fi øverst til høyre på skjermen (Android).
Start ruteren på nytt: Trekk ut strømledningen fra ruteren i 10 sekunder og koble den til igjen. Sjekk signalstyrken: Hvis signalet er sterkt, fortsett feilsøkingen ved #5. Hvis signalet er svakt, tilbakestill modemet/ruteren: Koble strømledningen fra modemet/ruteren i 10 sekunder og koble den deretter inn igjen.
Vent noen minutter før du kobler til igjen for å se om det løser problemet. Hvis ikke, ring tjenesteleverandøren.
Problemet kan også være forårsaket av et svakt signal hvis du tidligere har koblet til et sterkt.






Legg igjen en kommentar