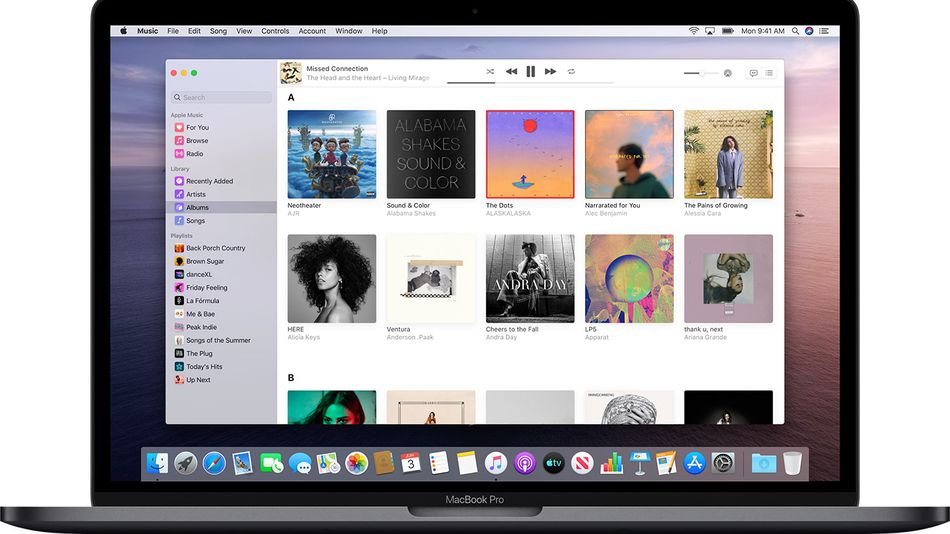
De som har oppgradert til MacOD Catalina kan merke noen problemer i Apple-butikken. For eksempel, hvis du ikke kan logge på appbutikken, eller appen viser en tom skjerm, vil vi her gi deg praktiske tips for å fikse det. Før noen feilsøking, prøv å sikkerhetskopiere Mac-en for å unngå historier.
Retting av App Store som ikke fungerer på Mac Catalina
- Du bør gå helt i App Store og åpne igjen ved å holde nede Shift-tasten på venstre side av tastaturet. Når appen åpnes igjen, bør du prøve å oppdatere appene.
- Utfør en fullstendig avslutning og start Mac-en på nytt. Ikke bruk omstartsalternativet.
- Endre innstillingene for dato og klokkeslett til noe nytt enn de forrige innstillingene.
- Logg av og logg deretter tilbake på Mac App Store og bekreft om det valgte landet er nøyaktig.
- Prøv å fjerne App Store-cache-mapper fra brukerbibliotekets cache
- Oppdater combo macOS-nedlastingen i stedet for appbutikkoppdateringen.
Husk at den vanligste årsaken til at App Store ikke fungerer på din Mac Catalina er hovedsakelig på grunn av dårlig Wi-Fi-tilkobling, annen Apple-ID, proxy-oppsett i nettverket, VPN-oppsett eller Apple-systemet er nede. Nedenfor ser du hvordan du fikser det.
Sjekk tilkoblingen på Mac
Du bør sjekke om WiFi-nettverket ditt er aktivt. Du kan gjøre dette ved å koble WiFi til den andre enheten din, for eksempel en iPhone, og deretter prøve å åpne App Store på telefonen. Hvis du var i stand til å koble til en sterk WiFi og kan få tilgang til internett, er ikke problemet fra tilkoblingen.
Men hvis du tror problemet er fra nettverksinnstillingene, bør du få tilgang nettverksinnstillinger på din Mac, velg nettverksadapter, klikket Avansert, dro til Proxy-fanen, og umerket Automatisk proxy-konfigurasjon.
Sjekk Apple Server System-status for Mac App Store
Du bør sørge for at problemet ikke er fra Apples side. Dette er fordi Apple noen ganger bruker til å utføre vedlikeholdsaktiviteter med Mac App Store og andre relaterte servere. Så før du gjør ytterligere endringer på Mac-en, besøk Apple System Status og sørg for at Mac App Store' har et grønt ikon ved siden av.
Sjekk Apple ID-legitimasjonen din
For å være sikker bør du krysssjekke Apple-ID-en din og sørge for at du bruker den riktige. Hvis ID og annen legitimasjon er riktig, bør du gå ned til hovedfeilsøkingen.
Retting Kan ikke oppdatere apper i macOS Catalina
Noen brukere er kompatible med at de ikke kan bruke en oppdatering for appene sine. App Store bruker for å vise ventende appoppdateringer og klikk deretter for å logge på og oppdatere, ingenting vil skje. For å fikse dette, følg trinnene nedenfor...
Trinn 1: Klikk på > Systeminnstillinger > Apple-ID
Trinn 2: Klikk på Oversikt til venstre
Trinn 3: Klikk på Logg av og vent i 30 sekunder
Trinn 4: Start Mac-en på nytt og logg på igjen ved å bruke trinnene ovenfor
Nå bør du prøve å logge på App Store igjen.
Oppdater apper via terminal
Du bør bruke en terminal for å oppdatere appen. Dette vil installere oppdateringene dine manuelt, og når du er ferdig, start på nytt og sjekk mac app store. For å gjøre det, åpne Terminal (Programmer>Verktøy>Terminal) og skriv inn programvareoppdatering -i -a. Sjekk om dette fikser det.
Kan fortsatt ikke installere apper på macOS Catalina, fiks
Hvis du fortsatt opplever utfordringer med å installere appen på din Mac Catalina, er det sannsynligvis fra sikkerhetsendringene på macOS Catalina.
Løser tom skjerm i Mac App Store og andre problemer på macOS Catalina
Hva om du er velkommen med en tom skjerm på appbutikken din, eller den bare fryser eller krasjer ofte. Nedenfor er noen tips for å hjelpe deg med å løse problemene. Å endre systemets tid og dato har alltid vært et fungerende triks i noen år nå. Så du bør prøve å endre tidssonen til et annet sted, start Mac-en på nytt og gå tilbake til > system~~POS=TRUNC > Dato og tid og valgt Still inn tidssone automatisk ved hjelp av
nåværende plassering.
Tøm App Store-bufferfiler fra MacBook
Trinn 1: Avslutt App Store-appen på Mac-en hvis du har den åpen
Trinn 2: Start nå Finder-appen
Trinn 3: Klikk på Gå etterfulgt av Gå til..og skriv inn '~/Library/Caches/'
Trinn 4: Du bør dra følgende filer ut fra denne mappen til skrivebordet ditt
com.apple.appstore
com.apple.appstoreagent
Trinn 5: Til slutt, start MacBook på nytt og åpne deretter App Store og sjekk
Tilbakestill hurtigbufferen for aksepterte sertifikater
Hvis metoden ovenfor fortsatt ikke fungerte, bør du tilbakestille hurtigbufferen ved å følge metoden nedenfor.
Trinn 1: Åpne Finder > Go > Gå til mappe
Trinn 2: Her, gå til mappesøkefeltet, skriv /var/db/crls/
Trinn 3: du bør kaste filene crlcache.db og ocspcache.db
Trinn 4: Skriv inn et administratorpassord hvis du blir bedt om det
Trinn 5: Start til slutt systemet på nytt og sjekk om App Store fungerer
Relaterte artikler:
- Hvordan skrive ut tekstmeldinger fra en iPhone
- Last ned Snapchat++ 2019 IPA og installer på iPhone eller iPad
- Slik tilbakestiller du iPhone til fabrikkstandard uten Apple ID og passord
- Slik løser du problemer med Apple iPhone 6s uten skjerm og svart skjerm
- Slik oppdaterer du iPhone iOS og iPadOS ved hjelp av Finder og macOS Catalina
- Hvor finner du Home Sharing-funksjonen på macOS Catalina
- NetFlix-appen er ikke kompatibel med iPad: Fiks det
- Instagram krasjer stadig på iPhone 8 Plus: Slik fikser du det
- Hvordan oppgradere til Windows 10 fra vindu 7, 8 eller 8.1 gratis
Vi håper du finner denne artikkelen nyttig og også i stand til å fikse App Store-problemene på macOS Catalina. Ikke glem å dele dette innlegget og bruk kommentarfeltet for å fortelle oss hvordan hvilken metode som fungerer for deg.

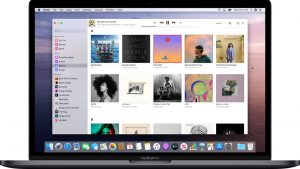





Kommentarer (1)