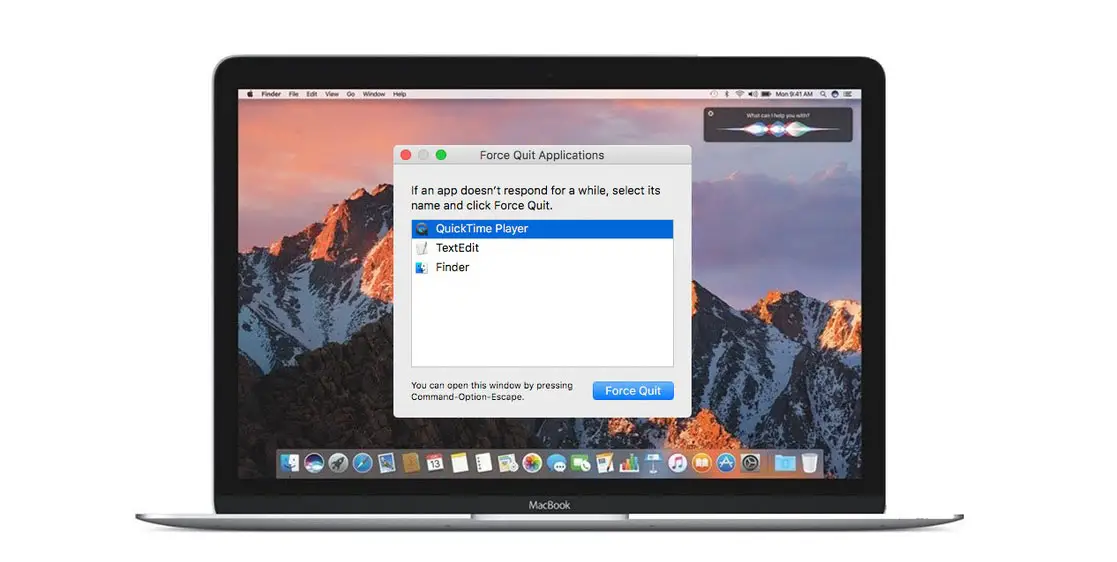
Hvis Mac-en din er frosset eller ikke reagerer, vil du bli sittende fast på løpeappen og vil ikke ha en fluktrute bortsett fra å tvinge ganske løpende apper. De fleste synes korttasten for å lukke enhver app som kjører på Mac som en stor redningsmann. Du er ikke alene om dette.
Mange synes det er vanskelig å tvinge avslutte en løpeapp som har frosset. Den mest irriterende delen er at å klikke på "x"-merket i øvre venstre hjørne av en app på en Mac, lukker ikke appen, i stedet vil den lukke vinduet, men appen fortsetter å kjøre i bakgrunnen.
Prosessen for å tvinge avslutning av en kjørende app er ganske forskjellig fra å lukke en vanlig app på Mac. Nedenfor vil vi vise deg hvordan du enkelt lukker den kjørende appen på din Mac.
Lukk en app eller tving apper som kjører på Mac
Det er ikke riktig å alltid tvinge til å avslutte apper på Mac. Du bør vite at den avsluttende appen er den riktige måten å bytte til andre viktige oppgaver på PC-en din, da applikasjonen fortsatt kjører i bakgrunnen.
Så når du lukker løpende apper som Photoshop, Chrome med dusinvis av åpne faner, en skylagringsapp med kontinuerlig synkronisering på Mac-en. Hvis Mac-minnet er lavt, bør du vurdere å avslutte appen for å redusere systemressursene. Det anbefales å alltid lukke eller avslutte apper når du er ferdig med å bruke den.
På den annen side er det å tvinge en app på Mac et ekstremt skritt å ta. Du bør bare tvinge avslutt en app når den fryser eller du ser en snurrende badeball på skjermen. Å tvinge til å avslutte appen betyr å lukke den med makt. Noen ganger dreper dette raskt appen fra RAM-en, men i noen tilfeller gjør den det uten å lagre arbeidet ditt.
Hvordan avslutte eller lukke apper som kjører på Mac
Bruke macOS-menylinjen
Når du åpner en app på Mac, justerer menylinjen på toppen seg selv. Du kan nå trykke på appnavnet ved siden av det lille Apple-ikonet og få tilgang til alternativene som apppreferanse, Om appmenyen og mer. Du bør deretter rulle ned til bunnen og velge alternativet for å avslutte appen, og det vil lukke appen på Mac-en din.
Bruke hurtigtast
Akkurat som Windows PC, har macOS også en hurtigtast for å avslutte en app. Når du vil lukke en app, bør du bruke Kommando + Q' hurtigtast for å lukke gjeldende app på din Mac.
Du bør nå se alle de aktive og kjørende appene fra dokken. Disse appene er representert av den lille svarte prikken under appikonet i dokken. Du kan nå bruke et klikk med to fingre på appikonet og deretter velge avslutt-alternativet fra den flytende menyen.
Hvis du bruker en mus, holder du bare markøren over appikonet og høyreklikker på den for å åpne den flytende menyen. Etter det kan du nå fortsette å velge alternativet ganske.
Slik avslutter du apper fra øvre høyre hjørne av menylinjen
Apper som OneDrive, Dropbox, Adobe Creative Cloud, tidsporingsprogramvare og mange flere forblir alltid aktive i menylinjen. Du kan få tilgang til disse appene fra høyre side av menylinjen og velge appikonet for å åpne den flytende menyen og avslutte appen. For å avslutte Dropbox, klikk på den og trykk deretter på flere alternativer og velg Avslutt Dropbox-alternativet.
Hvordan tvinge avslutning av å kjøre apper på Mac
Tving avslutning av appen ved å bruke aktivitetsovervåking
Akkurat som oppgavebehandling på Windows, har macOS også Activity Monitor som lar deg holde styr på CPU, minne, disk, energi og nettverksbruk av hver app på Macen. Følg trinnene nedenfor for å lukke en hvilken som helst app på Mac-en din med denne skjermen.
Trinn 1: Bruke 'Kommando + Mellomrom' tastatursnarvei for å åpne Spotlight Search
Trinn 2: Skriv nå Activity Monitor i den og åpne appen. Eller du kan fortsatt åpne Activity Monitor fra Launchpad. Du vil se Activity Monitor-appen i en mappe kalt 'Annen'.
Trinn 3: Dette vil åpne energiseksjonen. Du kan nå flytte markøren til appnavnet, og det vil aktivere 'X' alternativet øverst.
Trinn 4: Velg 'X' ikonet øverst til venstre, og en dialogboks vises for å tvinge appen til å avslutte.
Trinn 5: Du kan nå velge alternativet Force quit fra den flytende menyen, og dette vil lukke appen.
Avslutt appen ved å bruke Force Quit-vinduet på Mac
Dette alternativet er tilgjengelig for alle Mac-brukere. Alt du trenger å gjøre er å bruke 'Command + Option + Esc' tastatursnarvei for å åpne menyen Force Quit Applications. Velg deretter appnavnet ved hjelp av en markør og bruk alternativet for tvungen avslutning fra bunnen for å endelig lukke appen.
Tving avslutt-appen på Mac ved å bruke fra terminalen
Dette alternativet er ikke å anbefale. Men siden macOS gir et nyttig triks for å tvinge til å avslutte apper ved å bruke terminalen, la oss prøve det. Bare følg trinnene nedenfor.
Trinn 1: Bruke 'Kommando + Mellomrom' tastatursnarvei for å åpne Spotlight Search
Trinn 2: Skriv "terminal" og dette åpner appen. Du kan også åpne appen ved å bruke Launchpad.
Trinn 3: Skriv igjen "killall 'appnavn'" og trykk retur. Dette vil tvinge til å avslutte den nevnte appen. For eksempel, for å tvinge til å avslutte Dropbox, kan jeg skrive "killall Dropbox” og den vil tvinge til å lukke Dropbox etter å ha trykket på returknappen.
Avslutt tastatursnarvei for Mac for å avslutte kjørende apper
Vel, hvis du leter etter snarveistaster for å slutte å kjøre apper på Mac, her har du dem. Du kan bruke kombinasjonen av taster 'Kommando + Tilvalg + Shift + Esc' og hold den i to sekunder, og den vil tvinge avslutningen av den kjørende eller aktive appen på din Mac.
Ved å bruke metoden ovenfor, kan du lukke eller tvinge avslutning av en løpende app på en hvilken som helst Mac-modell. Det gjelder for MacBook Pro Air og mange flere. Denne metoden er effektiv når Mac-en din fryser eller selve appen.
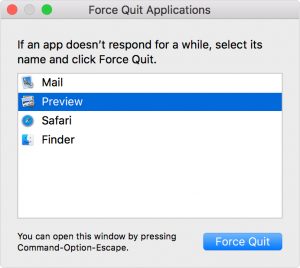






Legg igjen en kommentar