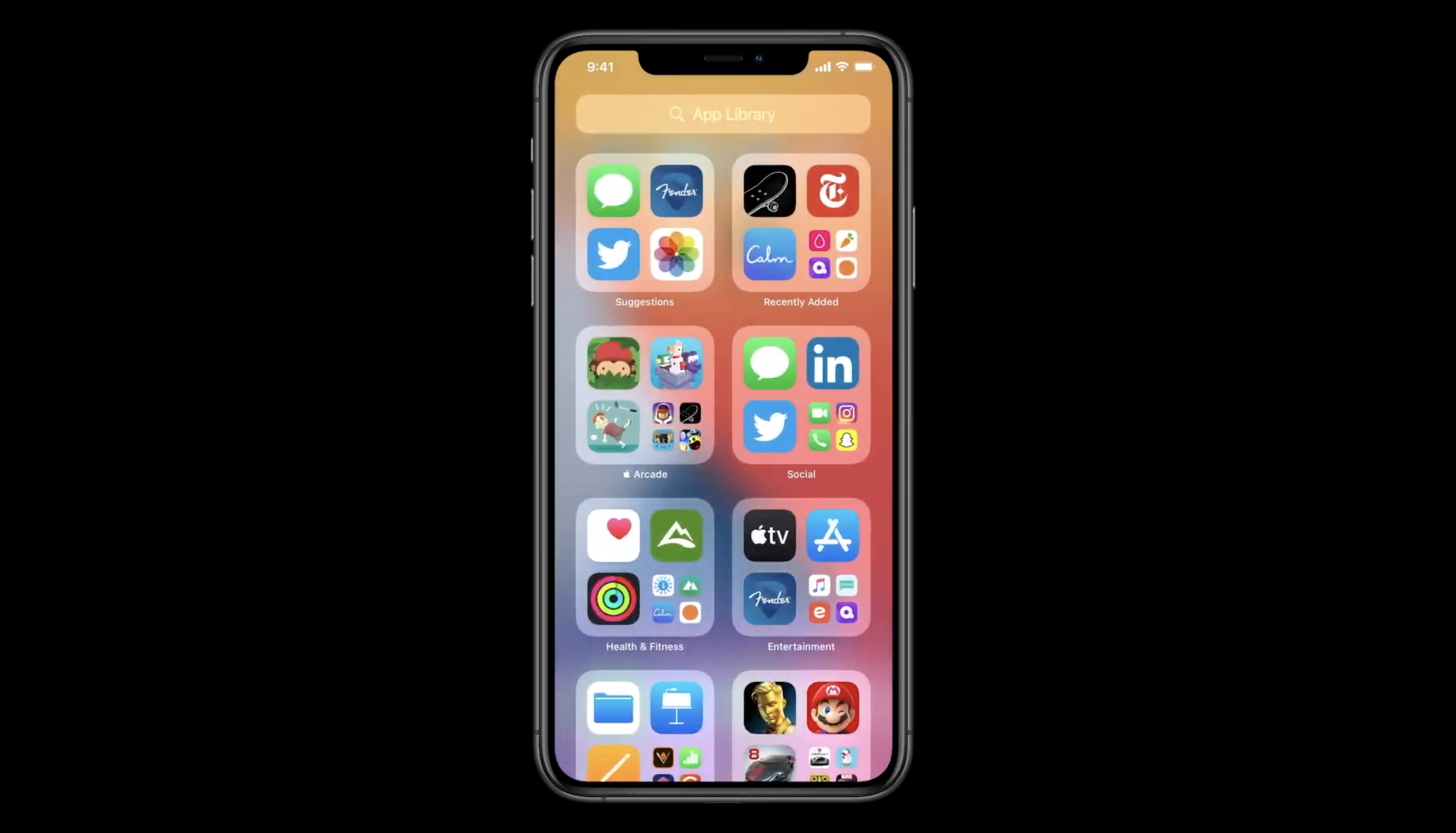
For å blåse din villeste fantasi introduserte iOS 15 en ny designendring på startskjermen ved hjelp av widgets, App-bibliotek, og mer. Millioner av mennesker over hele verden har vitnet om at widgeten fungerer som et interaktivt, datarikt og smart tillegg til startskjermen din.
Basert på det i denne artikkelen vil vi fokusere på hvordan legge til og bruke widgeter for startskjermen i iOS 15 og iPadOS 15.
Slik legger du til widgets på iPhone og iPad-startskjermen
Alt takket være Apple fordi de har lagt til et praktisk widgetgalleri for å gjøre funn og legge til widgeter enklere. Denne funksjonen kan kalles en cynosure eller et sentralt sted hvor widgets fra Apple og tredjepartsappen vil være tilgjengelig.
iOS 15 Home Screen-widgeten lar deg sjekke informasjonen med et øyeblikk. For øyeblikket støtter Home Screen-widgeten bare Apples aksjeapper, inkludert vær, kalender, musikk, nyheter, bilder, notater, kart, trening, påminnelser, Siri-forslag, snarveier, app-forslag, etc.
Legg til widgets fra widgetgalleriet i iOS 15
Hvis du vil legge til widgets fra widget Gallery i iOS 15, følger du retningslinjene nedenfor:
Trinn 1: Trykk lenge på den tomme plassen til din Hjem-skjerm, ikke stopp før appene begynner å vrikke. Eller muligens, trykk lenge på hvilken som helst app, klikk på Rediger startskjermbildet fra kontekstmenyen.
Trinn 2: Her klikker du på "+” fra øverste venstre hjørne av skjermen
Trinn 3: Velg widgeten du vil legge til fra Widget-galleri
Trinn 4: sveip til venstre eller høyre for å velge ønsket størrelse og trykk på Legg til widget.
Trinn 5: Widgeten vises automatisk på iPhone-startskjermen, dra den for å flytte den.
Er du klar over at du kan legge til en widget fra galleriet ved å holde, dra og slippe den direkte til startskjermen?
Trinn 6: Klikk på Ferdig fra øverste høyre hjørne for å angi widgeten.
Når det gjelder størrelsen, har du også muligheten til å velge widgetstørrelsen enten liten, stor eller medium, vennligst velg størrelsen med omhu fordi informasjonstettheten til widgeten avhenger av det.
Legg til stabelwidgeter på iPhone-startskjermen
Mange har skjønt at det er gøy å spille med Widget, men hvor problemet ligger er at det bruker mye skjermplass. Det som er bra her er at du kan stable dem opp for å spare plass og sveipe gjennom dem når du trenger det.
Nedenfor er retningslinjen for hvordan du kan stable widgets på iPhone-hjemmeskjermen
Trinn 1: bare Åpne Widget Gallery og legg til en av widgetene, du vil gjerne legge til i stabelen på startskjermen.
Trinn 2: Klikk på "+”, hold og dra den andre widgeten du ønsker å legge til og slipp den på den første widgeten for å lage stabelen.
Er du klar over at du bare kan legge til widgeten med samme størrelse i stabelen? Basert på det før du drar for å velge riktig størrelse.
Trinn 3: i andre for å legge til mer widget til stabelen, gjenta det andre trinnet.
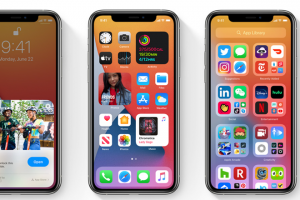





Legg igjen en kommentar