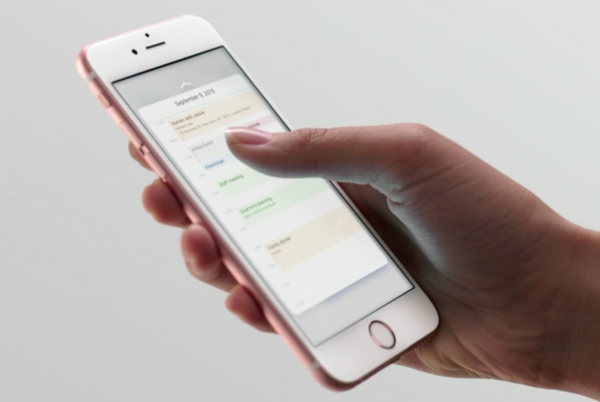
Nedenfor vil vi vise deg arbeidsmetoden for hvordan du fikser en iPhone-berøringsskjerm som ikke fungerer som den skal eller ikke svarer. Ja, det kan være frustrerende når du opplever denne typen problemer på iPhone. Så lenge iPhone ikke er våt av væske og du ikke har mistet den ved et uhell, kan du fortsatt fikse den på egen hånd uten å ta den til baren.
Les videre da vi viser deg arbeidsmetoden for hvordan du løser et slikt berøringsskjermproblem på enheten din. Husk at denne metoden for å fikse iPhone-berøringsskjermen som ikke fungerer, er for gamle iPhone som iPhone 5s, iPhone 6, 6 Plus, iPhone 7, 7 Plus, iPhone 8, 8 Plus eller til og med iPhone 11, 11 Pro, Pro Max XR, XS Max og iPhone SE 2020.
Før du følger metoden nedenfor, sørg for at iPhone fortsatt er i god stand. Den er fri for støv og skitt. Så det første du må gjøre er å rense iPhone-skjermen. Pass også på at fingrene dine er godt rene og at de ikke er våte eller fete. Du bør også sjekke om problemet bare er isolert til en bestemt app på enheten din. Du kan navigere til andre apper for å se om skjermberøringen fungerer perfekt.
Relatert:
- Slik oppdaterer du iPhone iOS og iPadOS ved hjelp av Finder og macOS Catalina
- Instagram krasjer stadig på iPhone 8 Plus: Slik fikser du det
- Slik fikser du iPad-tastatur som ikke fungerer
- Slik fikser du Apple iPhone XR svart skjerm eller slår seg ikke på
- Slik fikser du Apple iPhone XS Max som fortsetter å starte på nytt / omstart av seg selv
Videre, hvis iPhone ikke svarer, bør du sjekke minnestatusen. Minnet er fullt kan fryse alle enheter som får skjermen til å slutte å svare. For å sjekke iPhone-minnestatusen din, gå til innstillinger > general > iPhone Lagring og se om det tilgjengelige minnet er nok til å behandle appen og programvaren.
Slik fikser du iPhone-berøringsskjerm som ikke fungerer
Omstart/tvungen omstart
Dette er den vanligste metoden for feilsøking av iPhone. Det anbefales fordi det er veldig enkelt å gjøre, og i de fleste tilfeller brukes det til å fikse et mindre problem på iPhone-programvaren. Nedenfor ser du hvordan du starter på nytt eller tvinger iPhone til å starte på nytt.
Trinn 1: Trykk og slipp Volum opp-knapp.
Trinn 2: Trykk og slipp Volum ned-knappen.
Trinn 3: Trykk deretter og hold nede Sideknapp og slipp den så når Apple-logoen vises.
Metoden ovenfor er for iPhone 8, iPhone XS eller nyere versjon. Hvis du har en iPhone 7 og iPhone 8 pluss, nedenfor er hvordan du starter enheten på nytt.
Du bør trykke og holde inne Volum ned-knappen og Av/på-knapp (dvale/vekke). samtidig og slipp dem når Apple-logoen vises.
For eldre versjoner av iPhones som iPhone 6 og lavere bør du trykke og holde inne begge Av/på-knapp (dvale/vekke). og Hjem-knappen i noen sekunder og slipp når Apple-logoen vises. Hvis tvungen omstart fikser iPhone-berøringsskjermen, bør du prøve å oppdatere iPhone-versjonen og alle appene dine.
Følg trinnene nedenfor for å sjekke og oppdatere iPhone.
Trinn 1: Gå til App Store
Trinn 2: Rull til den nederste delen av skjermen og trykk deretter på Oppdateringer. Dette vil bringe alle listen over apper som må oppdateres.
Trinn 3: Trykk på Oppdater-knappen ved siden av navnet på appen for å oppdatere den, eller du kan trykke på Oppdater alle-knappen for å oppdatere alle ventende oppdateringer.
Når den er ferdig med å oppdatere, bør du starte iPhone på nytt for å bruke de siste programvareendringene.
Tilbakestill alle innstillinger på iPhone
Kanskje det er et system på enheten din som har rotet til alt. Så den beste måten å gå frem på er å tilbakestille enhetsinnstillingene. Å gjøre det vil utelukke alle de tidligere innstillingene på enheten din, noe som vil eliminere ugyldig konfigurasjon som gjør at skjermen ikke reagerer lenger. For å tilbakestille iPhone, gå til innstillinger > general > Tilbakestill meny, og velg deretter alternativet Tilbakestill alle innstillinger. Skriv inn passordet for iPhone når du blir bedt om det, og trykk deretter på Tilbakestill innstillinger å bekrefte.
Dette bør automatisk starte iPhone på nytt og vil bringe enheten til standardinnstillinger. Nå må du konfigurere enheten på nytt fra begynnelsen.
Slettet iPhone
Dette er en hovedtilbakestilling, og den vil bli kvitt eventuelle feil som gjør at skjermen ikke reagerer. Du bør også merke deg at denne metoden kan forårsake permanent tap av data. Hvis du fortsatt har tilgang til enheten din, vil det være bedre å ta en grundig sikkerhetskopi før du fortsetter.
Trinn 1: Fra startskjermen, gå til innstillinger
Trinn 2: Plukke ut general
Trinn 3: Se etter og trykk på Tilbakestill.
Trinn 4: Velg deretter Slett alt innhold og innstillinger.
Trinn 5: Skriv inn passordet ditt hvis du blir bedt om det.
Trinn 6: Trykk nå på alternativet for å bekrefte at du vil slette iPhone.
Dette bør starte iPhone på nytt automatisk, og etter omstart, sjekk om problemet er løst. Hvis iPhone-skjermen fortsatt ikke svarer, bør du gjenopprette enheten via iTunes.
Gjenoppretting av gjenopprettingsmodus
Denne metoden vil sette enheten i en gjenopprettingstilstand slik at iTunes får tilgang til operativsystemet selv når berøringsskjermen ikke fungerer. Du trenger en PC og en lyn USB-kabel. Nedenfor er hvordan du gjenoppretter din iPhone.
Trinn 1: Trykk og slipp raskt av Volum opp-knapp.
Trinn 2: Trykk og slipp raskt av Volum ned-knappen.
Trinn 3: Trykk og hold nede Side/strømknapp til du ser Koble til iTunes-skjermen. Dette er et tegn på at din iPhone har gått inn i gjenopprettingsmodus.
Trinn 4: På alternativet for å oppdatere eller gjenopprette, velg Oppdater hvis du vil gjenopprette uten å slette dataene dine.
Trinn 5: Klikk på Gjenopprett hvis du vil gjenopprette iPhone fra en tidligere iOS-sikkerhetskopi, og følg deretter instruksjonene på skjermen.
Du bør ikke koble iPhone fra PC-en før iTunes ber deg gjøre det.
Gjenopprett DFU-modus
Gjenopprette iPhone gjennom DFU-modus er kjernefysisk løsning. Denne metoden vil sette enheten din i en tilstand der iTunes kan få tilgang til og synkronisere med iOS selv om oppstartslasteren ikke er aktivert. Den gode nyheten er at det er større sjanse for at iTunes kan reparere skadet systemkomponent som forårsaket at berøringsskjermen ikke fungerte på enheten din.
Før du fortsetter, sørg for at iPhone ikke er påvirket av fysisk skade eller væske. Å utføre denne typen gjenoppretting på en væskeskadet iPhone kan mursteine telefonen.
Så hvis du er sikker på at din iPhone er fri for maskinvareskade, bør du følge instruksjonene nedenfor for å utføre DFU-gjenopprettingen.
Trinn 1: Trykk og slipp raskt av Volum opp-knapp.
Trinn 2: Trykk og slipp raskt av Volum ned-knappen.
Trinn 3: Trykk deretter og Side/strømknapp til skjermen blir helt svart.
Trinn 4: Trykk og hold nede Volum ned-knappen mens du holder på Side/strømknapp også.
Trinn 5: Frigjør Side/strømknapp etter 5 sekunder og fortsett å holde inne Volum ned-knappen til enheten din vises i iTunes.
Trinn 6: Når enheten din vises i iTunes og ber deg om å gjenopprette, slipper du volumknappen.
Trinn 7: På dette stadiet er du nesten ferdig, bare følg resten av kommandoene på skjermen for å fullføre gjenopprettingsprosessen.
Du bør være tålmodig og vente på at iTunes er ferdig med å gjenopprette og reparere skadesystemet på iPhone. Hvis ingen av løsningene ovenfor var i stand til å fikse iPhone-berøringsskjermen din som ikke fungerer eller ikke reagerer, er det på tide å ta den til en reparasjonslinje for riktig sjekk.
Problemet kan skyldes et maskinvareproblem som i dette tilfellet vil kreve en god tekniker. Men hvis du begynte å legge merke til symptomene når du falt eller iPhone falt feil. Du bør trykke ned på den delen av skjermen der kablene kobles til logikkkortet. Vær forsiktig så du ikke trykker for hardt for ikke å knekke skjermen. Enda bedre kan du ta den til en god tekniker for å hjelpe deg med å fikse den.
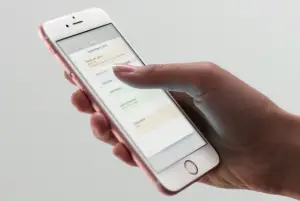







Legg igjen en kommentar