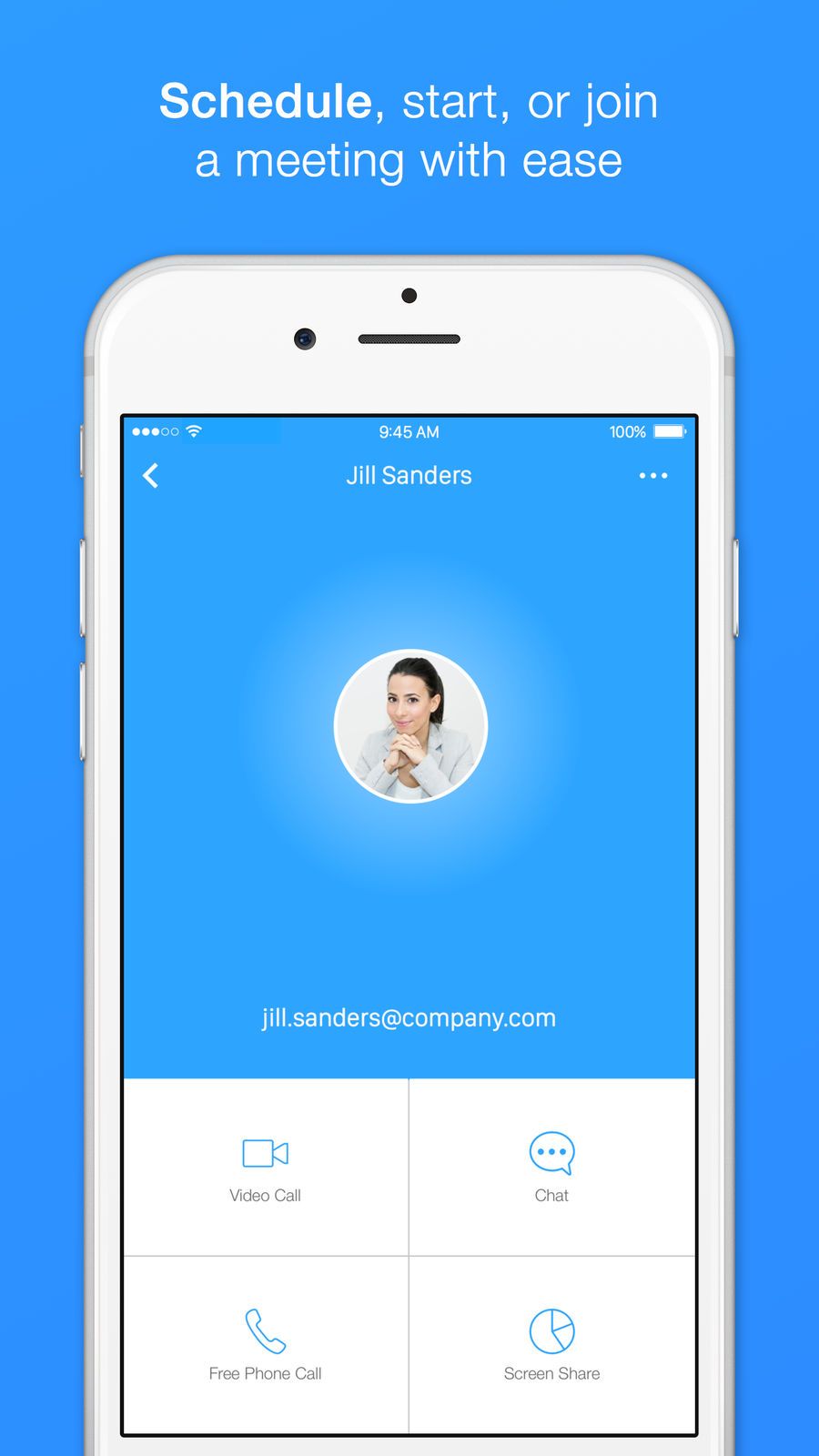
Zoom App werkt niet op iPhone en iPad? Zo ja, dan laat ik je hier binnen een paar minuten zien hoe je dit kunt oplossen. Met de onderstaande stappen zou je dit moeten kunnen oplossen Zoom videobellen werkt niet op je iPad of iPhone.
Dit artikel gaat niet alleen over de iPhone, maar ook over iPad en hieronder leest u hoe u dat op uw apparaat kunt oplossen.
Methode 1: Microfoonproblemen oplossen
Hieronder, al het andere, moeten we controleren of de microfoon correct werkt op je iPhone met de Zoom-app. Om dit te doen, moet je Zoom-toegang tot Microfoon op je iPhone inschakelen om het live videogesprek te laten werken.
Ga op uw iPhone naar Instellingen en tik op Privacy > Microfoon. Zorg er daarna voor dat de schakelaar naast Zoom is ingeschakeld. Je kunt ook andere apps sluiten die toegang hebben tot microfoons voordat je deelneemt aan een Zoom-vergadering.
Methode 2: Cameraproblemen oplossen
Net als een microfoon, moet je Zoom ook toegang geven tot Camera als je wilt dat je gezicht verschijnt in de Zoom meeting-app tijdens videogesprekken. Ga hiervoor naar Instellingen > Privacy en tik op camera. Zorg er nu voor dat de schakelaar naast Zoom is ingeschakeld.
Methode 3: Zoom-servers controleren
Net als andere websites kan de Zoom-server soms uitvallen, vooral wanneer miljoenen mensen tegelijkertijd virtuele vergaderingen houden. Als dat gebeurt, werkt Zoom niet op je iPhone en iPad.
Je moet uitchecken Statuspagina van Zoom. Als het systeem in orde is, gaat u verder met de volgende methode.
Methode 4: Zoom sluiten en opnieuw openen
Net als andere apps crasht de Zoom-app van tijd tot tijd en de beste manier om dit te verhelpen is door de app te sluiten. Open hiervoor de app-switcher op uw iPhone. Op iPhone of eerder, dubbelklik op de Home-knop.
Ondertussen op de iPhone X of nieuwer, veeg omhoog vanaf de onderkant naar het midden van het scherm. Op iPad, met een Home-knop, dubbel-druk het om de app-switcher te openen.
Terwijl op de iPad zonder een home-knop, veeg omhoog vanaf de onderkant naar het midden van het scherm. Nu vegen Zoom omhoog en van de bovenkant van het scherm om het te sluiten. Tik op de Zoom-app om deze opnieuw te openen.
Methode 5: Controleren op een update
De app-ontwikkelaar werkt de Zoom regelmatig bij met nieuwe functies of lost enkele bugs op. Het is dus belangrijk dat u een Zoom-update installeert wanneer deze beschikbaar is op uw iPhone.
Om te controleren of er een update beschikbaar is, gaat u naar App Store en tik op de Account icoon in de rechterbovenhoek van het scherm. Blader nu omlaag naar het gedeelte met app-updates.
Als de Zoom-update beschikbaar is, tikt u op bijwerken rechts van de app. U kunt tikken op Alles bijwerken als u andere apps op uw iPhone wilt bijwerken.
Methode 6: Start uw iPhone of iPad opnieuw op
De Zoom-app werkt mogelijk niet goed op uw iPhone als uw apparaatsoftware problemen ondervindt. Om een aantal bugs op je iPhone op te lossen, moet je je iPhone opnieuw opstarten om alle software op je apparaat opnieuw te openen.
On iPhone 8, ga naar of iPad met een homeknop, houd de knop ingedrukt uit-knop. Veeg vervolgens het aan/uit-pictogram van links naar rechts om uw iPhone uit te schakelen.
Op iPhone X of nieuwer, of iPad zonder startknop, houd tegelijkertijd de . ingedrukt zijknop en een van beide volumeknoppen. Veeg vervolgens het aan/uit-pictogram van links naar rechts om uw iPhone uit te schakelen.
Daarna moet u de aan / uit-knop of zijknop op uw iPhone of iPad ingedrukt houden om deze in te schakelen.
Methode 7: Controleer uw internetverbinding
Onthoud dat Zoom een internetverbinding nodig heeft om goed te kunnen functioneren. Dus voordat u Zoom gebruikt om te bellen, moet u ervoor zorgen dat uw internetverbinding ook werkt en stabiel is.
Controleer uw wifi-verbinding
Ga naar Instellingen en tik op Wi-Fi. Zorg er nu voor dat het blauwe vinkje verschijnt naast de naam van uw Wi-Fi-netwerk. U kunt ook schakelen tussen Wifi uit en weer aan door op de schakelaar naast . te tikken Wi-Fi. Dit lost soms wifi-storingen op.
Controleer uw mobiele dataverbinding
Ga op je apparaat naar Instellingen en tik op Cellulair. Zorg er hier voor dat de schakelaar naast Mobiele data staat aan. U kunt ook proberen de schakelaar uit en weer in te schakelen, dit helpt om een probleem op uw iPhone op te lossen.
Methode 8: Zoom verwijderen en opnieuw installeren
Soms is dit omdat de Zoom-app beschadigd is en dat is de enige reden waarom de app niet werkt op je iPhone. De beste manier is om de app opnieuw te installeren. U kunt echter ook uitloggen en vervolgens weer inloggen op de app.
Hoe de Zoom-app op iPhone te verwijderen
Houd in de Zoom-app de . ingedrukt Zoom-app-pictogram totdat het menu verschijnt. Tik nu op App verwijderenen tik vervolgens op Verwijder om uw actie te bevestigen.
Hoe Zoom opnieuw te installeren op iPhone
Ga naar App Store en tik op de Ontdek tabblad in de rechterbenedenhoek van het scherm. Type Zoom in het zoekvak en tik op search. Tik vervolgens op de wolk pictogram rechts van Zoom om de app opnieuw te installeren.
Methode 9: Neem contact op met Zoom-ondersteuning
Als het probleem zich blijft voordoen, blijft er bijna maar één optie over en dat is contact opnemen met Zoom voor ondersteuning. Je moet naar Zoom-ondersteuningspagina en website.
Afgezien daarvan kun je de Zoom ook op je MAC gebruiken totdat je hebt opgelost dat de Zoom niet werkt op je iPhone.
Conclusie:
Met de bovenstaande methode denk ik dat je in staat bent om de Zoom-app werkt niet op je iPhone en iPad. We hopen dat je nu een videogesprek kunt voeren of kunt deelnemen aan een Zoom-vergadering die gaande is. Nou, je kunt ons ook bereiken via het opmerkingenveld als Zoom werkt nog steeds niet op uw iPhone of iPad.
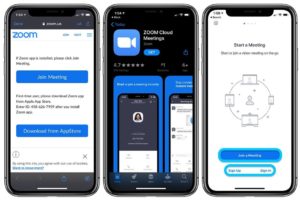





Laat een reactie achter