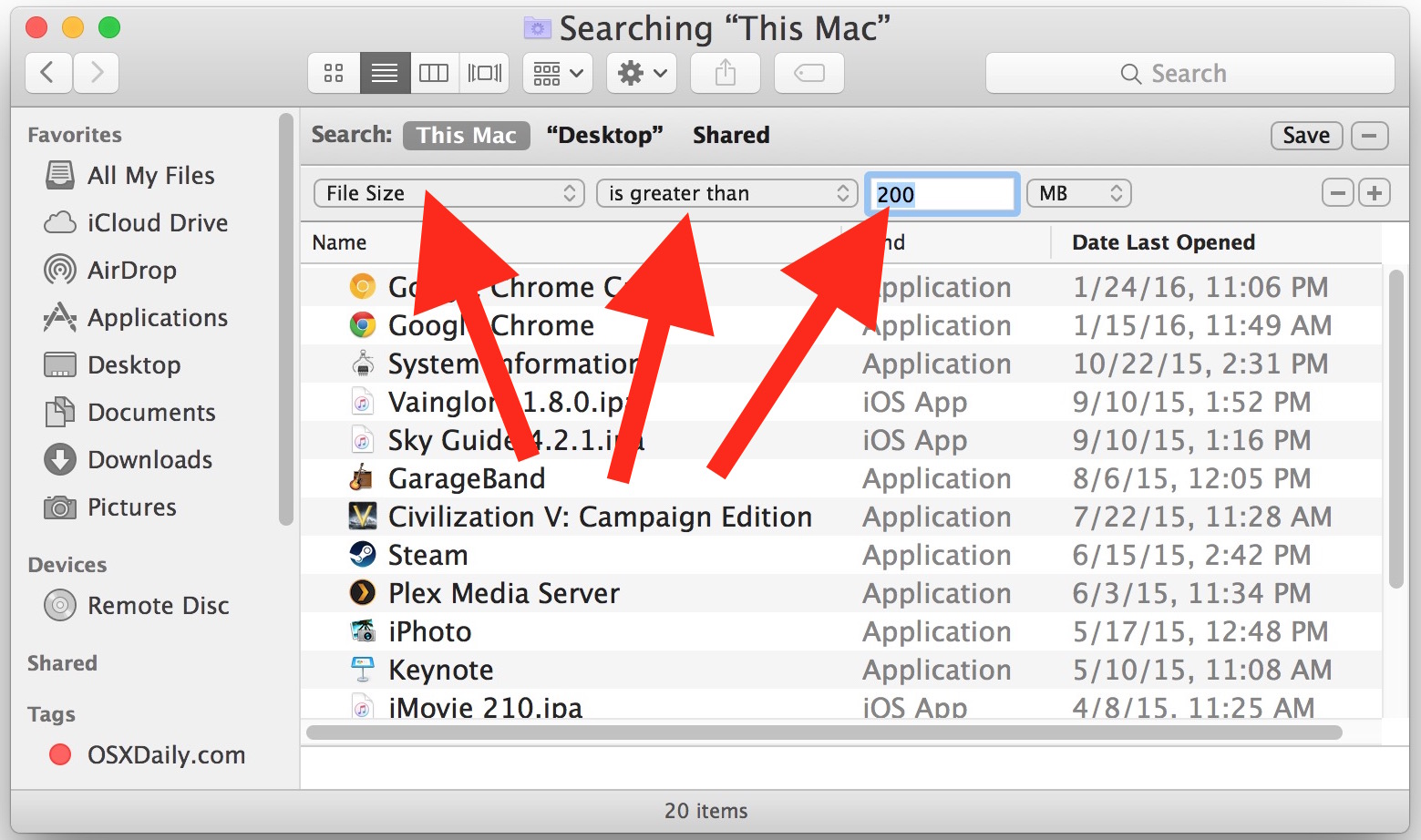
Uw harde schijf wordt dus steeds langzamer en u weet niet hoe u erachter kunt komen welke bestanden de meeste ruimte op uw schijf innemen. Hier is een eenvoudige oplossing: het Largest Files Finder-programma.
Wat is de grootste bestandenzoeker?
De grootste bestandszoeker zoekt op uw computer naar de grootste bestanden, zodat u deze kunt verwijderen. Het is snel, gemakkelijk en gratis. U hoeft niet veel van computers af te weten of enige ervaring te hebben met het verwijderen van bestanden.
U vindt een lijst met alle grote bestanden die op uw computer zijn gevonden in alfabetische volgorde op een tafel voor u. Gebruik de pijlen omhoog en omlaag om te sorteren op grootte of naam (of beide!).
Als je het bestand hebt gevonden dat je wilt verwijderen, klik je erop en klik je op Verwijderen in de rechterbovenhoek van het scherm. Als er andere bestanden zoals deze zijn, worden ze hieronder weergegeven.
Wat zijn de grootste bestanden?
Een groot bestand is een bestand dat veel ruimte op uw harde schijf in beslag neemt. Er zijn veel verschillende soorten bestanden, maar de grootste bestanden die u zult vinden zijn afbeeldingen, video's, audiobestanden en documenten.
Als je wilt weten welk type bestand de meeste ruimte op je harde schijf in beslag neemt, download dan de app Largest Files Finder. Deze app somt al je bestanden op volgorde van grootte op, zodat je gemakkelijk kunt zien welke meer ruimte in beslag neemt dan de andere.
U kunt ook filteren op specifieke extensies zoals .docx, .jpg of .png door ze in de zoekbalk bovenaan het scherm te typen. Een andere handige functie is dat u kunt wijzigen welke kolom de grootte of naam weergeeft door op de gewenste kolomkop te klikken.
Hoe vind ik grote bestanden in Instellingen?
U kunt erachter komen welke bestanden de meeste ruimte op uw computer innemen door op Instellingen rechtsboven in uw scherm te klikken. Klik vervolgens op Opslag. In dit gedeelte ziet u een lijst met alle apps die op uw computer zijn geïnstalleerd, gesorteerd op grootte van groot naar klein.
Klik erop om een specifieke app te bekijken. U ziet een lijst met bestanden gesorteerd van groot naar klein binnen die app. Als u een groot bestand wilt verwijderen, klikt u er eenmaal op en drukt u op Verwijderen. U krijgt dan twee opties: Ja of Nee.
Als u op ja klikt, wordt het bestand permanent verwijderd. Als u op nee klikt, blijft het bestand waar het is. Het doel van het vinden van deze bestanden is dat u ze gemakkelijk kunt identificeren en verwijderen als ze niet nodig zijn.
Zorg er na verwijdering voor dat u de software op uw apparaat bijwerkt om bugs op te lossen die deze bestanden met veel gebruik in de eerste plaats kunnen hebben veroorzaakt.
Hoe vind ik de grootste bestanden op mijn Mac?
De eenvoudigste manier om de grootste bestanden op uw Mac te vinden, ongeacht waar ze zijn opgeslagen, is door een app van derden te gebruiken, de Largest Files Finder.
De tool helpt u snel het bestand te identificeren dat de meeste ruimte op uw systeem in beslag neemt. Download en open de applicatie en klik vervolgens op Analyseer nu.
Binnen enkele seconden krijgt u een lijst te zien met alle bestanden, gesorteerd op grootte in aflopende volgorde. U ziet ook een staafdiagram dat aangeeft welk percentage van de totale opslagruimte elk bestand in beslag neemt.
Als u op een item klikt, wordt gedetailleerde informatie over het bestand en de locatie weergegeven. U kunt enkele of alle items van uw harde schijf verwijderen door ze simpelweg te selecteren en op Delete Selected Items te klikken.
En als u meerdere schijven op uw computer hebt aangesloten, kan Largest Files Finder u ook helpen bij het identificeren van de grootste bestanden die op die schijven zijn opgeslagen.
Dat is het! Dat is alles wat er te weten valt over de applicatie en hoe deze werkt om grote bestanden op uw Mac te vinden. Dus als u op zoek bent naar een gemakkelijke manier om erachter te komen welk bestand als eerste moet worden verwijderd wanneer u weinig schijfruimte meer heeft, dan is dit een geweldige optie!
Hoe verklein ik grote bestanden op Mac?
Elke Mac-gebruiker komt op een gegeven moment het probleem van grote bestanden tegen. Of je nu aan een schoolproject werkt of een 3D-weergave van je systeem probeert te krijgen, er is altijd dat ene bestand dat maar niet weggaat.
Het neemt ruimte in beslag, neemt tijd in beslag en kan in sommige gevallen ernstige problemen met uw harde schijf veroorzaken. Gelukkig zijn er een paar dingen die je kunt doen om die vervelende grote bestanden op je Mac te verminderen.
Een van de gemakkelijkste manieren om dit probleem op te lossen, is via de Largest Files Finder.
- Download de grootste bestandenzoeker uit de app store
- Openen door op het pictogram op uw bureaublad te klikken.
- Klik op Zoeken in de linkerbovenhoek van het scherm en selecteer Grootste bestand.
- Nadat uw computer is gescand op bestanden, wordt de grootste grootte geretourneerd.
Als blijkt dat Largest Files Finder geen grote bestanden op uw computer vindt, gefeliciteerd! Het is je gelukt om ze allemaal te verwijderen!
Hoe zoek ik naar bestanden op grootte op Mac?
Als u bestanden op uw Mac moet vinden, zijn er een paar manieren. U kunt Spotlight Search openen door op het vergrootglas in de rechterbovenhoek van het scherm te klikken of door op cmd + spatiebalk te drukken en vervolgens te typen waarnaar u op zoek bent.
U kunt ook zoeken typen in de zoekbalk boven aan uw scherm. Wanneer u op een van deze opties klikt, verschijnt er een lijst met alle resultaten die overeenkomen met uw zoekopdracht. Om deze lijst op grootte te sorteren, selecteert u Grootste bestanden in het vervolgkeuzemenu naast het woord Sorteren op.
Nu ziet u een lijst van elk bestand op uw computer, gesorteerd van groot naar klein. Om terug te gaan naar sorteren op datum, klikt u gewoon op Datum toegevoegd.
Klik op Bestand > Opslaan als > Webpagina om deze lijst op te slaan als een HTML-document zodat u deze later met anderen of uzelf kunt delen.





Laat een reactie achter