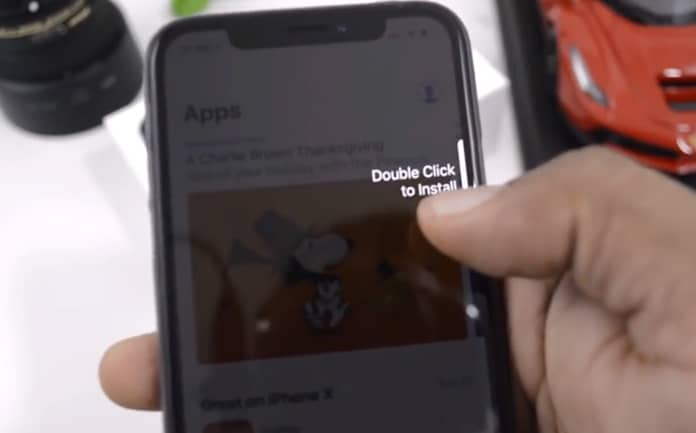
Ben jij een van degenen die geïrriteerd zijn door de geanimeerde boodschap die ze nodig hebben om "Dubbelklik om te installeren” wanneer u apps probeert te downloaden uit de App Store? Dit bericht is niet duidelijk en velen weten niet of ze op de zijknop of de Bovenknop moeten drukken om een app uit de Apple Store te installeren.
Slechts velen gaan er echter van uit dat je gewoon moet dubbelklikken op de knop die op hun scherm verschijnt om de app te installeren in plaats van op de fysieke knop. Welnu, hieronder laten we u zien hoe u de dubbelklik om de app op uw iPhone of iPad te installeren uitschakelt. Laten we voor die tijd eens kijken waarom Apple je nodig heeft om te dubbelklikken om App te installeren.
Waarom vraagt Apple me te dubbelklikken om apps te installeren?
De nieuwe beveiligingsfunctie die door Apple is geïntroduceerd, Face ID, is het begin van het dubbelklikken van iets. Apple wil er zeker van zijn dat je app-aankopen in de app store verifieert. Met de Face ID is het heel eenvoudig en kan iedereen een fout maken. Het enige dat u hoeft te doen, is rechtstreeks op uw apparaat te kijken en de apps zullen verifiëren.
Dus met deze toegevoegde beveiligingsfunctie moet u de apps kennen die u wilt verifiëren voordat dit kan worden gedaan. Als u nu apps wilt downloaden of een aankoop wilt doen, zoals Apple's Wallet, wordt u begroet met een geanimeerd bericht op uw scherm waarin u wordt gevraagd te dubbelklikken om te installeren (bijwerken.)
Zoals hierboven vermeld, is het voor veel mensen onduidelijk wat ze moesten doen voordat het bericht verdwijnt. Ze weten niet of ze op het scherm of op de fysieke knop moeten tikken.
Hoe het bericht 'Double Click to Install' op de iPhone uit te schakelen?
U moet weten dat het niet eenvoudig is, in feite is het niet mogelijk om van de verificatie-aankopen af te komen. Dus we moeten Apple vertellen dat ja, we willen deze app installeren of de aankoop doen. We kunnen dat echter doen door onze Apple ID in te voeren in plaats van op een scherm of startknop te klikken. Hieronder leest u hoe u dat doet.
Wijzig uw app-verificatie-instelling op twee manieren
1. U moet de toegankelijkheidsinstellingen voor uw bovenste of zijknoppen wijzigen.
Stap 1: Ga naar Instellingen > Toegankelijkheid
Stap 2: Scroll nu naar beneden naar Zijknop or Bovenste knop
Stap 3: U moet inschakelen Gebruik toegangscode voor betalingen
Stap 4: Bevestig ten slotte uw actie met uw wachtwoord of Apple ID.
2. Je zal moeten. Je Face ID-instellingen wijzigen
Stap 1: Navigeer naar Instellingen > Face ID & toegangscode
Stap 2: Schakel vervolgens de uit iTunes & App Store
Stap 3: Schakel voor Apple Pay en de Wallet-app Apple Pay uit
Stap 4: Als andere apps deze functie gebruiken, tikt u op Andere apps en schakelt u ze vervolgens uit.
Stap 5: Bevestig ten slotte uw actie met uw apparaatwachtwoord of Apple ID.
Dat is alles…
Zie ook:
- Locatie en ETA delen vanuit Google Maps op iPhone
- Hoe zich te ontdoen van Memoji-stickers op iPhone en iPad
- Hoe uit te schakelen Zoek mijn app op iPhone en iPad
- Hoe de iPhone terug te zetten naar de fabrieksinstellingen zonder Apple ID en toegangscode
- Hoe de videobestandsgrootte op iPhone en iPad te zien
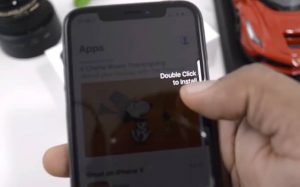





Laat een reactie achter