
Voor mensen aan de Mac-kant begrijpen ze (tenminste, dat zouden ze moeten doen) dat de manieren om een scherm af te drukken op een Mac totaal anders zijn dan die op een pc.
En voor iemand die net de overstap maakt van pc naar Mac, is het noodzakelijk om de verandering te noteren. Anders dan op pc's, is er nergens op een Mac een Print screen-toets, en de methoden om schermafbeeldingen te maken zijn niet zo eenvoudig als het indrukken van één toets op het toetsenbord.
Maar ze zijn desalniettemin ongecompliceerd en de uitvoer is beter dan op pc's. In dit bericht laten we enkele van de meest gebruikelijke manieren zien om het scherm op een Mac af te drukken.
Methode #1: het volledige schermgebied vastleggen
U kunt het volledige schermgebied vastleggen met behulp van twee submethoden. U kunt de opname opslaan op het klembord of rechtstreeks op uw bureaublad.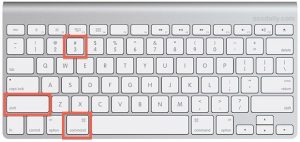
Om het volledige schermgebied vast te leggen en op te slaan op het klembord, drukt u gewoon op de Command+Control+Shift+3 toetsencombinatie.
Als u wilt vastleggen en opslaan op uw bureaublad, moet het Command + Shift + 3 zou doen.
Methode #2: een geselecteerd deel van het scherm vastleggen
U kunt ook een screenshot maken van een geselecteerd deel van het scherm; kan een menubalk zijn, een toepassingsvenster of een ander deel van de computer, met behulp van een van de twee methoden: rechtstreeks opslaan in het geheugen van je Mac, of op het klembord waar je het later naar zult grijpen.
Om de schermafbeelding op het klembord op te slaan, drukt u gewoon op de toetsencombinatie Command+Control+Shift+4 alles in een keer. Als je het goed hebt gedaan, zou je de cursor moeten zien veranderen in het plusteken, met de pixelcoördinaten aan de rechterkant van het scherm.
U klikt en sleept gewoon een kader rond het gedeelte dat u wilt uitlijnen en laat de muis los als u klaar bent. De schermafbeelding wordt automatisch op het klembord opgeslagen en u kunt deze in andere toepassingen plakken waar ze worden ondersteund.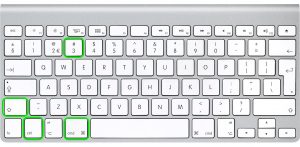
Als u rechtstreeks op het bureaublad wilt opslaan, gebruikt u de toetscombinaties Command + Shift + 4, verandert de cursor zoals eerder vermeld, en wordt de schermafbeelding standaard opgeslagen in PNG (u kunt deze wijzigen in andere afbeeldingsextensies)
Methode #3: een bepaald toepassingsvenster vastleggen
Als u specifiek een app-venster wilt vastleggen, zijn er manieren waarop u dit kunt doen: u slaat het op het klembord op of rechtstreeks op het bureaublad.
Om een schermafbeelding van een app-venster op het klembord op te slaan, gebruikt u dezelfde toetsencombinatie als in Methode #2 (zorg ervoor dat u de toetsen tegelijkertijd indrukt).
Als u wilt dat de schermafbeelding rechtstreeks naar het bureaublad gaat, laat u het Controle toets terwijl u tegelijkertijd op de drie andere toetsen drukt. De schermafbeelding wordt opgeslagen als PNG.
Uw screenshots opslaan in andere extensies
Screenshots die rechtstreeks op de Mac worden opgeslagen, worden standaard opgeslagen in PNG.
Hoewel dit het meer aan te bevelen bestandsformaat is, heb je soms een extensie nodig die je schermafbeeldingen zou comprimeren tot een kleinere bestandsgrootte.
Om van te veranderen PNG ook, zeg maar, JPG, moet je naar toe Toepassingen en Nutsbedrijven, Tenslotte terminal (of nog sneller, zoek gewoon uit terminal met behulp van de zoekfunctie op Mac)
Open de Terminal en schrijf de volgende opdracht: defaults write com.apple.screencapture type jpg.
Mis niet
- Een vastgelopen en niet reagerende computer repareren?
- Slide Over inschakelen en verbergen op iPadOS
- Hoe macOS Catalina 10.15 Beta 9 op Mac te installeren
- Hoe Apple iPhone 6s te repareren Geen probleem met weergave en zwart scherm
- Hoe iPhone of iPad met uw Mac te synchroniseren in macOS Catalina
Als u een beheerderswachtwoord heeft, moet u dit invoeren. eenmaal gedaan, zou de wijziging van de standaard PNG naar JPG van kracht worden na de volgende herstart van het systeem.
Print Screen op Mac Veelgestelde vragen
Hierboven staan de manieren waarop u een screenshot op uw Mac kunt maken.
Nee, dat is er niet. U moet minimaal drie toetsen tegelijk indrukken om een screenshot te maken.
Als je een screenshot hebt gemaakt, gaat deze rechtstreeks naar het klembord of naar het bureaublad, afhankelijk van het opnemen of weglaten van de toets Control.
Vrijwel op dezelfde manier als voor andere Mac-systemen, volg gewoon de bovengenoemde methoden.
Ja, dat kan. In het bovenstaande bericht wordt uitgelegd hoe je een screenshot maakt op een MacBook.





Laat een reactie achter