
Samsung Z Flip3 5G camerakwaliteit? Samsung Z Flip3 5G camera-instellingen? Hoe de Samsung Galaxy Z Flip3 5G-camera te gebruiken?
In dit bericht laten we je de Samsung Z Flip3 5G camera-instelling die u kunt gebruiken om de beste foto te maken op de Samsung Galaxy-telefoon. Maar laten we voor die tijd eens kijken naar de Samsung Galaxy Z Flip3 5G camerafuncties en hun kwaliteit.
Samsung Galaxy Z Flip3 5G camerafuncties
De Samsung Galaxy Z Flip3 5G heeft een geweldige camera-instelling. De handset heeft een dubbele camera aan de achterzijde van 12 MP, f/1.8, 27 mm (breed), 1/2.55″, 1.4 µm, Dual Pixel PDAF, OIS en nog eens 12 MP, f/2.2, 123˚ (ultrawide), 1.12 µm. Het beschikt over LED-flitser, HDR, panorama en kan 4K@30/60fps, 1080p@60/240fps, 720p@960fps, HDR10+ opnemen.
De camera aan de voorkant is 10 MP, f/2.4, 26 mm (breed), 1.22 µm en 4K@30fps video's.
Samsung Galaxy Z Flip3 5G Beste camera-instellingen
Na het zien van een aantal van de Samsung Z Flip3 5G camerakwaliteit, zullen we vervolgens kijken naar de camera-instellingen van het apparaat die u kunt gebruiken om het beste te krijgen bij het maken van foto's of het opnemen van video's.
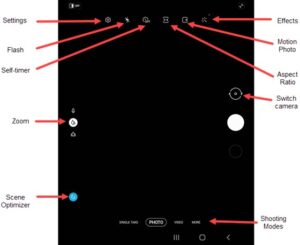
1: Vanaf het startscherm van uw apparaat, druk op Pictogram Camera or veeg omhoog vanuit het midden van het scherm en tik vervolgens op camera.
Hier ziet u de volgende opties:
- Instellingen
- flash
- Zelfontspanner
- Camera-effecten
- Bewegingsfoto
- Scène-optimalisatie
- Zoom
- Aspect Ratio
- Cameramodi
- Wissel van camera
Instellingen
Stap 1: Om toegang te krijgen tot de instellingen, tikt u op Instellingen.
Stap 2: Kies een optie:
-
- Scène-optimalisatie: Tik om in te schakelen of uit .
- Shot suggesties: Tik om in of uit te schakelen.
- Slimme selfiehoek: Tik om in of uit te schakelen.
- QR-codes scannen: Tik om in of uit te schakelen.
- Veeg de sluiterknop naar de rand om
- Opties opslaan
- Resolutie
- Hoog rendementvideo: Tik om in of uit te schakelen.
- Videostabilisatie: Tik om in of uit te schakelen.
- Automatische HDR: Tik om in of uit te schakelen.
- Autofocus volgen: Tik om in of uit te schakelen.
- Afbeelding als voorbeeld: Tik om in of uit te schakelen.
- Rasterlijnen: Tik om in of uit te schakelen.
- Locatietags: Tik om in of uit te schakelen.
Opnamemodi
-
- Sluiter geluid: Tik om in of uit te schakelen.
- Aanrakingstrillingen: Tik om in of uit te schakelen.
Veeg de sluiterknop naar de rand om
- Tik de Veeg de sluiterknop naar de rand.
- Kies een optie:
- Maak een burst-opname
- Maak GIF
Opties opslaan
- Tik Opties opslaan.
- Druk op HEIF foto's (foto) schakelaar aanzetten of uit .
Resolutie Grootte naar keuze
- Achterste videoformaat:
- 16:9 (3840×2160)
- 5:4 (1440×1152)
- 1:1 (1440×1440)
- Voorste videoformaat:
- 16:9 (3840×2160)
- 5:4 (1440×1152)
- 1:1 (1440×1440)
flash
Om de flitser in of uit te schakelen tijdens het maken van foto's,
Stap 1: Tik de Flash-pictogram.
Stap 2: selecteer nu een optie:
- On
- af
- automobiel
Opnamemodi
- Tik Opnamemethoden.
- Tik Druk op de volumetoets om selecteer vervolgens een optie (bijvoorbeeld een foto maken of video opnemen, zoomen, enz.).
- Tik op een van de volgende opties om in te schakelen
 of uit
of uit  :
:
- Spraakbesturing
- Zwevende sluiterknop
- Toon palm
Self Timer
Stap 1: Druk op Zelfontspanner icoon.
Stap 2: Kies een optie:
-
- af
- 2 droge
- 5 droge
- 10 droge
Camera-effecten
Aan de camera-effecten kunt u de volgende instellingen toevoegen.
Stap 1: Tik de Effecten icoon.
Stap 2: Veeg naar links om een vooraf ingesteld effect te kiezen (bijv. Warm, Cool, Lolli, enz.)
Bewegend beeld.
Druk op Bewegend beeld icoon om aan of uit te zetten.
Geel gemarkeerd wanneer ingeschakeld
Scene Optimizer
Wat betreft deze instelling:
Druk op Scène-optimalisatiepictogram om aan of uit te zetten.
ZOOM
Druk op Zoom pictogram om te wisselen tussen ultragroothoek en groothoek
Camera modus
In de cameramodus kunt u:
veeg naar links of rechts om een optie te selecteren:
- Live focus
- Foto: Leg een foto vast.
- Video: Video opnemen.
- Pro: Pas de ISO-gevoeligheid, witbalans en kleurtoon handmatig aan.
- Panorama: Druk op Cameraknop pan dan langzaam in één richting.
- Macro: Wordt gebruikt om beelden van dichtbij vast te leggen (3-5 cm afstand).
- Eten: Optimaliseert afbeeldingen van voedsel
Wissel van camera
Tik op . om te schakelen tussen de camera aan de voorkant en de achterkant de Camera gericht pictogram ![]()






Laat een reactie achter