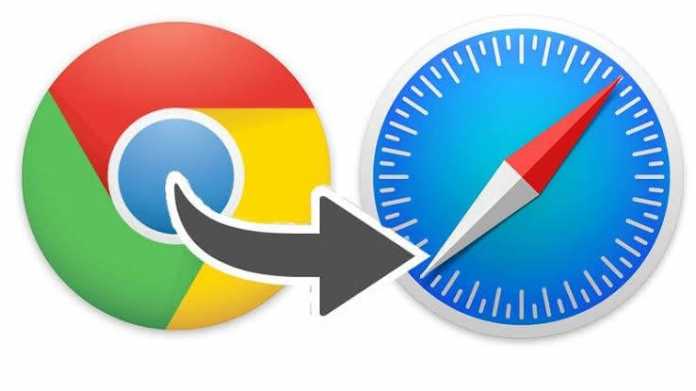
We weten allemaal hoe goed en geweldig de Google Chrome-browser is, maar het trieste nieuws is dat de batterij op volle snelheid leegloopt, ongeacht het aantal tabbladen dat u opent. Om dit te voorkomen, willen veel Mac-gebruikers overstappen op safari. Als u echter overschakelt naar Safari, moet u al uw wachtwoorden van Chrome naar de Safari-browser importeren.
Hoe u deze import kunt maken, is waar we in dit bericht naar zullen kijken. Er is een eenvoudige manier om Google Chrome-wachtwoorden naar Safari te importeren. We zijn het erover eens dat safari geen uitgebreide functies heeft zoals Chrome, maar het is efficiënter met hulpbronnen, waardoor het ideaal is voor gebruikers van MacBooks en MacBook Pro's.
Chrome kan je Mac-batterij in een mum van tijd leegmaken, terwijl Safari je batterij een paar uur kan vasthouden terwijl je op internet surft. Om de hele ervaring te krijgen, moet u al uw browsegegevens en wachtwoorden overzetten van Chrome naar Safari.
Safari wordt geleverd met de optie om wachtwoorden te importeren met de macOS 10.15.4-update. Dit maakt het gemakkelijker voor mensen die vertrouwen op Chrome Password Safe om hun wachtwoord eenvoudig in Safari te importeren.
Voordeel van het importeren van Google Chrome-wachtwoorden naar Safari
Hoewel Safari niet de standaardbrowser op je Mac is, is het toch belangrijk om al je wachtwoorden en wachtwoorden uit Chrome te importeren. Dit komt omdat, wanneer u wachtwoorden importeert naar Safari, ze worden opgeslagen in de iCloud Keychain en ze worden automatisch gesynchroniseerd met uw andere Apple-apparaten, inclusief iPhones en iPads.
Hoewel de meeste mensen Google Chrome op Mac gebruiken, hebben ze de neiging om Safari op Mac te gebruiken en dit komt omdat het sneller en efficiënter met hulpbronnen is. Nu al je Chrome-wachtwoorden zijn gesynchroniseerd met iCloud-sleutelhanger, zijn ze nu ook beschikbaar op je iPhone of iPad. Dit zal het browsen aangenamer maken.
Hoe Google Chrome-wachtwoorden te importeren in Safari en iCloud-sleutelhanger
Zorg er om te beginnen voor dat Chrome al op uw Mac is geïnstalleerd met uw Google-account erop is aangemeld en volg deze stap.
Stap 1: Ga op uw Mac-pc naar Safari en ga naar Dien in > Importeren van. Selecteer Chrome in de browserlijst.
Stap 2: Selecteer nu in het dialoogvenster Wachtwoorden. Je kunt deze opties ook gebruiken om je browsegeschiedenis en bladwijzers uit Chome te importeren als je dat nog niet hebt gedaan. Sluit daarna Google Chrome.
Stap 3: Klik op de Importeer knop en voer uw Mac-wachtwoord in ter bevestiging. Zorg ervoor dat u de . accepteert Altijd toestaan"-knop in plaats van "Toestaan" Als uw MacBook een touch-ID heeft, kunt u deze gebruiken voor verificatie.
Wacht een paar seconden en controleer vervolgens Safari. U zou moeten zien dat alle bladwijzers, browsegeschiedenis en wachtwoorden van Chrome zijn geïmporteerd. Daarna kunt u controleren of al uw wachtwoorden zijn geïmporteerd uit Google Chrome.
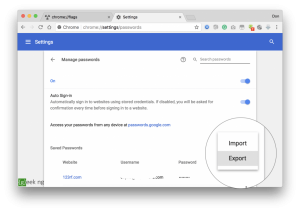





Laat een reactie achter