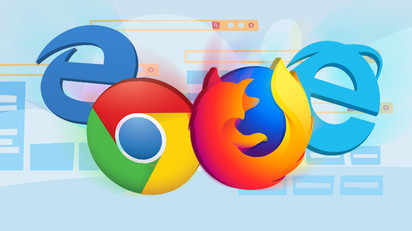
Bladwijzers in Google Chrome slaat een link op naar een website die u later wilt bekijken, vooral wanneer een bladwijzer in een boek wordt geplaatst. Hier zijn talloze manieren waarop een bladwijzer kan worden gemaakt, bewerkt en bekeken.
Hoe een bladwijzer kan worden gemaakt
Start uw Chrome-browser, ga naar a van deen tik op de sterachtig icoon in de omnibox. Dan de naam van de Bladwijzer kan worden gewijzigd en toegewezen aan een bepaalde map, en druk vervolgens op "Klaar . '
Deze stap moet worden herhaald voor al uw favoriete sites.
Wanneer een pagina is opgeslagen als bladwijzer, roept Google Chrome de pagina niet alleen voor u op, maar gebruikt het deze ook wanneer u iets in de Omnibox probeert te typen. Typ bijvoorbeeld de eerste paar woorden of letters van de titel van een pagina die in de adresbalk is opgeslagen, zoals; "Hoe" met betrekking tot de "TechyLoud"-website. Je zou merken hoe de pagina die overeenkomt met wat je in de Omnibox hebt getypt, wordt voorgesteld door Chrome.
Bovendien, als je bent ingelogd op hetzelfde Google-account in Chrome, hetzelfde account dat op andere apparaten wordt gebruikt. U kunt al uw bladwijzers zien geharmoniseerd vanaf die apparaten.
Bladwijzerpagina's die altijd worden bezocht, vertonen een blauw sterachtig pictogram in de Omnibox om u te waarschuwen dat deze al in de browser is opgeslagen.
Bladwijzers bekijken
Bladwijzers die zijn opgeslagen in Google Chrome kunnen op talloze manieren worden bekeken, dit hangt ervan af of de bladwijzerbalk zo eenvoudig mogelijk in de browser kan worden gebruikt of bewaard.
De bladwijzerbalk gebruiken
Om ervoor te zorgen dat uw meest bezochte bladwijzers gemakkelijk toegankelijk zijn met een enkele tik, de bladwijzerbalk kan worden gebruikt. Deze Bladwijzerbalk is een dunne balk onder de Omnibox waar vaker bezochte links worden of kunnen worden gezet.
Start Chrome, tik op het menupictogram, wijs de cursor naar "bladwijzers”, en tik vervolgens op “Toon bladwijzerbalk.” Aan de andere kant kunt u op drukken Ctrl + Shift + B (Chrome OS of Windows) of Command+Shift+B (in macOS).
Nadat het is ingeschakeld, verschijnt de bladwijzerbalk onder de adresbalk met alle links die zijn opgeslagen.
Als al uw bladwijzers niet zichtbaar zijn op de balk, kunnen ze worden opgeslagen in de map "Overige bladwijzers" of worden ingevoegd na het pictogram ">>".
Als dat niet het geval is, zijn uw bladwijzers ook rechtstreeks toegankelijk vanuit het Chrome-menu.
Tik op het menupictogram en wijs de cursor naar "bladwijzers.” Onder zijn enkele keuzes, zal een lijst met al uw bladwijzers worden gezien?
De bladwijzerbeheer gebruiken
De bladwijzerbeheerder toont mappen en bladwijzers in een mening die vergelijkbaar is met die van een bestandsverkenner, naast een boomstructuur aan de linkerkant en de details van de map in het midden van het venster.
Start Chrome, tik op het menupictogram, wijs de cursor naar 'Bladwijzers' en tik vervolgens op 'Bookmark Manager.” druk anders op Ctrl + Shift + O knop (in Windows of Chrome OS) of Command+Shift+O (in macOS).
In een nieuw tabblad wordt The Bookmark Manager geopend met alles wat is opgeslagen.
Hoe bladwijzers kunnen worden bewerkt
Als het nodig is om de naam, URL of een bladwijzermap of -locatie te wijzigen, kan dit op een van de hierboven genoemde locaties worden gedaan.
Bewerken in de bladwijzerbalk of het bladwijzermenu
Zoek naar de bladwijzer die u wilt bewerken in het Chrome-menu of de bladwijzerbalk (gebruik makend van de hierboven benadrukte benaderingen). Klik met de rechtermuisknop op de bladwijzer en tik vervolgens op "Edit”, zodra het venster wordt geopend, kan de naam worden gewijzigd met behulp van de URL (hoewel u dit normaal gesproken niet zou moeten wijzigen), markeert u de map waarin het is opgeslagen door de doelmap te markeren. Nadat de bladwijzer is bewerkt, tikt u op "Bespaar. '
Bewerken in de bladwijzerbeheer
Als het nodig is om meer te doen dan alleen de naam van een bladwijzer te bewerken, is de eenvoudigste manier om de bladwijzerbeheerder te gebruiken. Hier kunnen bladwijzers worden herschikt of geperst.
Media Ctrl + Shift + O knop op Windows/Chrome OS of druk op Command+Shift+O op Mac om de bladwijzerbeheer weer te geven. Tik op het menupictogram naast de bladwijzer die moet worden bewerkt in een nieuw tabblad en tik vervolgens op "Edit. '
Net als bij de vorige benaderingen, kan een bladwijzer worden hernoemd en kan een URL worden gewijzigd, en tik vervolgens op "Opslaan" als u klaar bent om deze bij te werken.
Wilt u uw bladwijzers reorganiseren? Sleep ze naar een van de mappen in het paneel aan de linkerkant.
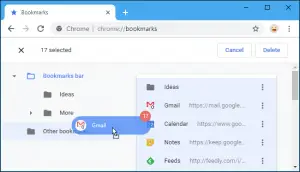
Niet zo moeilijk als het lijkt! U hebt nu een idee van hoe het maken, bekijken en bewerken van een bladwijzer is gedaan. Plaats uw opmerkingen in het opmerkingenveld als u nog steeds problemen heeft met het maken, bekijken en bewerken van uw bladwijzers. Wij helpen u graag verder.






Laat een reactie achter