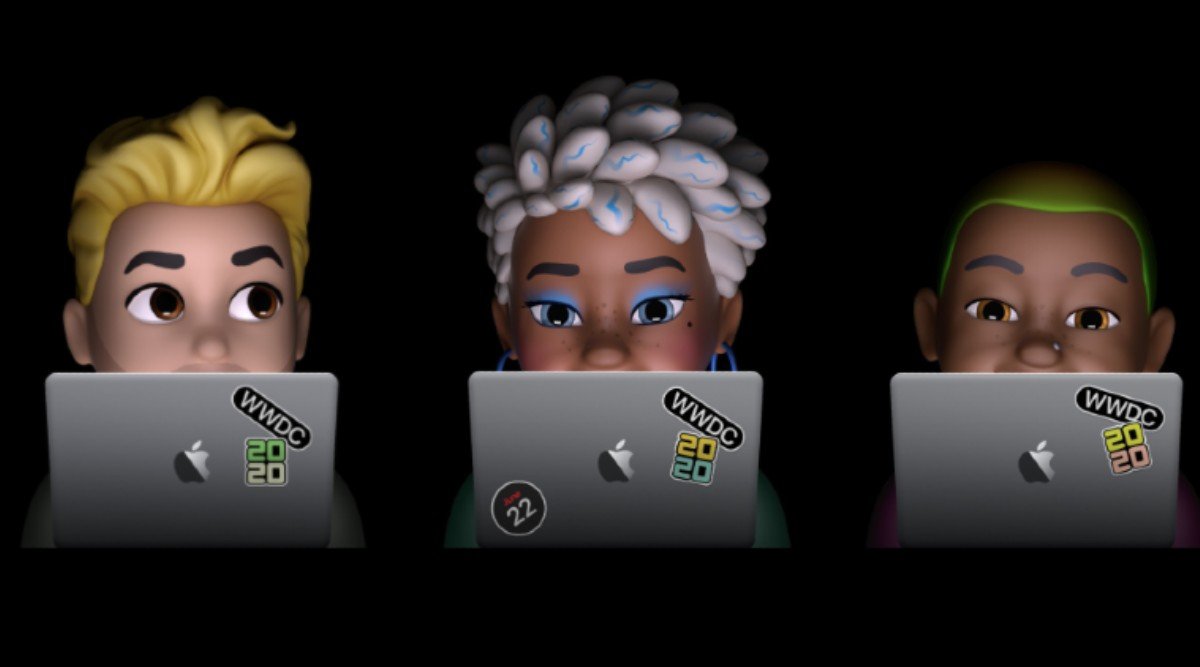
Wist je dat je met de nieuwste macOS Big Sur Memoji kunt maken en aanpassen zoals je dat op je iPhone en iPad doet. Met Memoji kun je je emoties uitdrukken door middel van stickers die bij je persoonlijkheid passen. In dit bericht laten we je zien hoe je Memoji maakt en gebruikt in MacOS Big Sur.
Zie ook:
Download watchOS 7 Developer Beta 1 op Apple Watch
iCloud-mappen delen werkt niet: laten we het oplossen
Een vastgelopen computer repareren of niet uitschakelen?
Memoji-stickers maken in macOS Big Sur
Stap 1: Open de Berichten app op Mac.
Stap 2: Selecteer een gesprek en klik op de App Store-pictogram naast het tekstveld.
Stap 3: Selecteer vervolgens Memoji-stickers.
Stap 4: Klik op het pictogram met de 3 stippen in het pop-upvenster en selecteer Nieuwe memoji.
Stap 5: Hier kun je nu memoji maken zoals je wilt met aangepast haar, huidskleur, ogen en nog veel meer.
Stap 6: Klik op Klaar wanneer je klaar bent met een memoji.
Je kunt het nu zien in de selectie van Memoji's en het vervolgens gebruiken in je gesprek.
Memoji MacOS Big Sur bewerken, dupliceren of verwijderen
Nadat u memoji's op uw macOS Big Sur hebt gemaakt, kunt u deze verwijderen of bewerken door de onderstaande stappen te volgen.
Stap 1: Klik op het pictogram met drie stippen en kies Edit om wijzigingen aan te brengen in de memoji's.
Stap 2: Selecteer vervolgens duplicaat om een kopie van de Memoji te maken.
Stap 3: kies Verwijder om de memoji permanent te verwijderen
Memoji instellen als groepsfoto in iMessage in macOS Big Sur
Stap 1: Open de Berichten app en open een groepsgesprek. Klik op de "i”pictogram en klik vervolgens op de groepsnaam en foto wijzigen.
Stap 2: Scroll hier naar beneden en selecteer de Memoji uit de opties. Klik ook op Meer weergeven om andere beschikbare memoji's te zien.
Stap 3: U kunt nu uw gewenste huidskleur voor de memoji selecteren en op Gereed klikken.
Stel Memoji in als uw iMessage-profielfoto in macOS Big Sur
Stap 1: Klik in de Berichten-app op de Berichten menu bovenaan en selecteer Voorkeuren.
Stap 2: Klik vervolgens op Stel het delen van namen en foto's in.
Stap 3: Klik op voortzetten.
Stap 4: Klik op aanpassen.
Stap 5: Selecteer nu uw Memoji. U kunt er ook voor kiezen om vanaf hier een nieuwe aan te maken door op het +-teken te klikken.
Stap 6: Kies uw gewenste huidskleur en klik vervolgens op Klaar .
Stap 7: U wordt vervolgens gevraagd of u uw Apple ID en Mijn kaart in Contacten wilt bijwerken met de geselecteerde foto. Klik gewoon op Gebruiken om te bevestigen.
Stap 8: U wordt opnieuw gevraagd of u uw naam en foto altijd wilt delen met uw contacten of dat u elke keer vóór het delen gevraagd wilt worden. Selecteer uw voorkeur en klik vervolgens op Gereed.
Je foto's worden nu bijgewerkt. U kunt altijd iets wijzigen door er met de muis overheen te gaan en op Bewerken te klikken.
Dat is alles. Ik hoop dat je met de bovenstaande stappen meer kunt doen met memoji's op je macOS Big Sur.







Laat een reactie achter