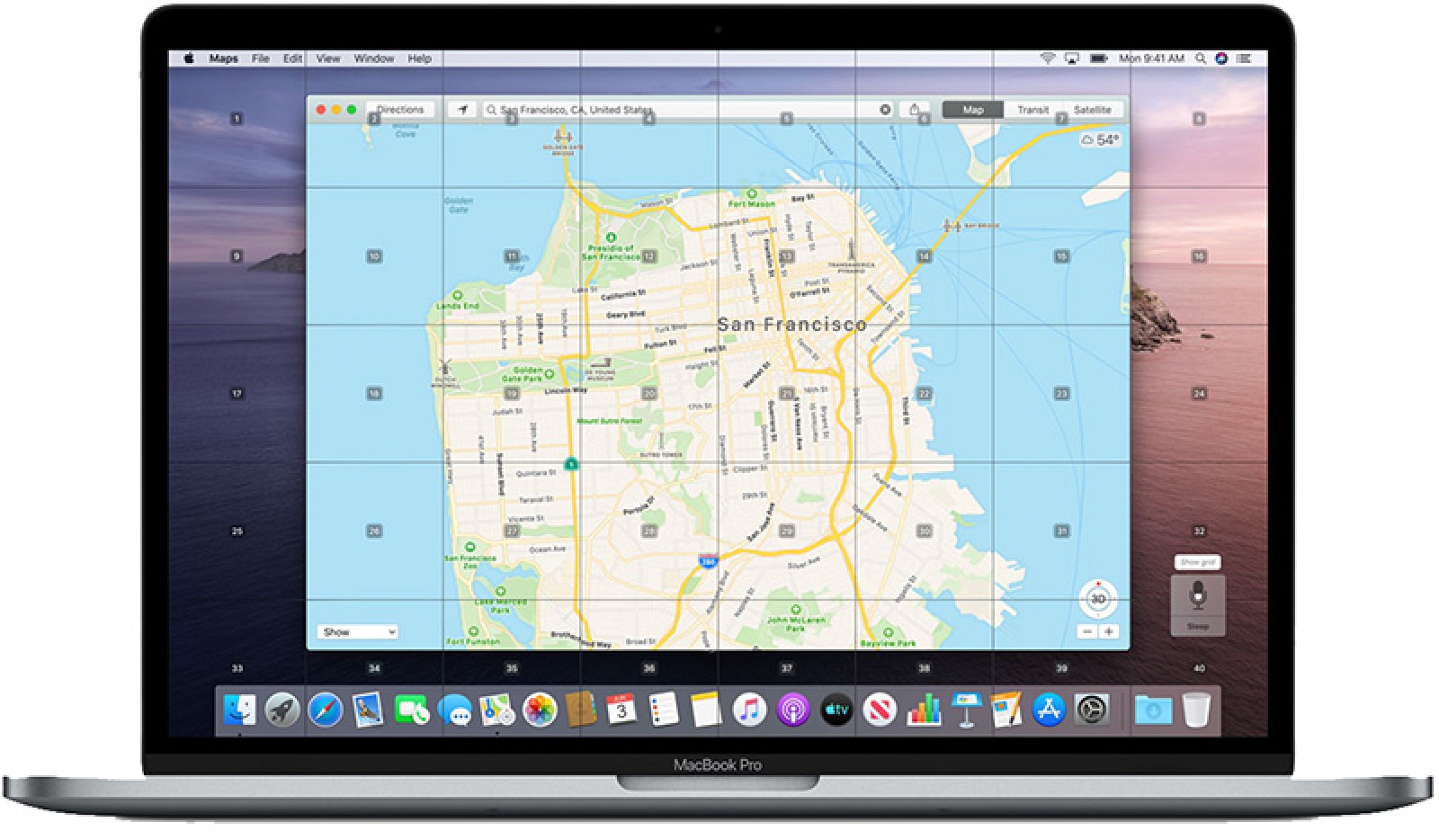
De Zoek mijn app waren twee apps die zijn Find My Phone en Vind mijn vriend. Op dit moment heeft Apple van deze twee apps één gemaakt en dat is: Find My. Met de apps kun je ook je vrienden en apparaten lokaliseren.
Net zoals de Find My iPhone of de Vind mijn vriend, u kunt ook de Zoek mijn app op je Mac om je vrienden en apparaten te vinden. Hieronder laten we u zien hoe u het kunt gebruiken: Find My op uw Mac en alle bijbehorende stappen. Dus ontspan en laten we het uitzoeken.
Zoek mijn gebruiken om vrienden en familie op Mac te vinden
Je kunt gemakkelijk vrienden en familie of zelfs een apparaat vinden met behulp van Zoek mijn op je Mac. Als uw vriend zijn of haar locatie met u deelt, leest u hieronder hoe u hem kunt lokaliseren.
Stap 1: Openen Find My op Mac en klik op Personen.
Stap 2: Degenen die hun locaties delen, worden aan de linkerkant weergegeven.
Stap 3: Wanneer u een persoon selecteert, ziet u hun locatie op de kaart.
Dit zijn berichten die u mogelijk ziet in de Zoek mijn-app
Wanneer u een bericht ziet, "Geen locatie gevonden”, dat betekent dat de locatie van de persoon niet kan worden gevonden door de Zoek mijn app op de Mac. Als u echter een bericht onder hun naam ziet, zoals "Kan je locatie zien', dat betekent dat je je plek met hen deelt, maar die van hen niet kunt krijgen omdat ze hun locatie niet delen.
Als dit gebeurt, kun je die persoon het beste vragen om zijn of haar locatie met je te delen door de onderstaande stappen te volgen.
Stap 1: Klik op de informatieknop “i” naast de naam van de persoon op de kaart.
Stap 2: Scroll naar beneden in de pop-up en klik op Vraag om locatie te volgen.
Nu zal je vriend het verzoek ontvangen en als ze het accepteren, wordt hun locatie weergegeven in Find My.
Andere dingen die u kunt doen op Zoek mijn met Mac
Er zijn andere opties beschikbaar op de Zoek mijn op Mac. Bijvoorbeeld wanneer u op de knop Informatie naast de naam van een persoon op de kaart klikt. Je ziet hun exacte plek met het adres. Indien beschikbaar, kunt u meer details krijgen om de persoon te bereiken door op de volgende opties te klikken.
- Contact: Hiermee wordt de contactkaart weergegeven waarmee u de persoon kunt berichten, bellen, FaceTimen of e-mailen.
- Beschrijving: Dit toont u de richting op de kaart die naar de locatie van de persoon leidt.
- Kennisgevingen: U kunt deze optie gebruiken om een waarschuwing in te stellen die u op de hoogte stelt wanneer die persoon vertrekt of aankomt op de locatie.
- Favoriete: Je kunt die persoon toevoegen als je favoriet in Zoek mijn.
- Locatienaam bewerken: U kunt deze optie gebruiken om een label toe te wijzen aan hun huidige plek, zoals thuis, werk, school of een aangepast label.
- Deel of stop met het delen van mijn locatie: Deze optie is om uw locatie met die persoon te delen of te stoppen.
- Verwijder vriend: Deze optie is om de persoon uit de personenlijst te verwijderen in Zoek mijn app.
Hoe Deel mijn locatie in te schakelen en de instellingen aan te passen
Stap 1: Op het tabblad personen, Klik op mij
Stap 2: Klik vervolgens op de knop Informatie naast Mij op de kaart en schakel de schakelaar voor Deel mijn locatie in
Stap 3: U kunt de schakelaar inschakelen voor: Vriendschapsverzoeken toestaan. Als deze optie is uitgeschakeld, ontvangt u alleen verzoeken om locatie te delen van anderen die hun locatie al met u delen.
Stap 4: Klik nu op Locatie-updates ontvangen en kies ervoor om meldingen te ontvangen van iedereen of alleen van mensen met wie je deelt.
Stap 5: Dit is optioneel, u kunt klikken op Locatienaam bewerken om een label voor uw huidige plek te selecteren of te maken.
Hoe u uw huidige locatie kunt delen in de Zoek mijn-app
Stap 1: Klik op Deel mijn locatie in de linkerbenedenhoek van het app-venster.
Stap 2: Kies vervolgens een of meerdere contacten uit de lijst.
Stap 3: Klik vervolgens op Verzenden.
Stap 4: Selecteer nu hoe lang je je locatie wilt delen. U kunt kiezen van een uur tot het einde van de dag tot voor onbepaalde tijd.
Daarna verschijnt er een pop-upvenster waarin u wordt gemeld dat u uw locatie met die persoon deelt. Om de melding te sluiten, klik op Ok.
Hoe u kunt stoppen met het delen van uw locatie in de Zoek mijn-app
Om te stoppen met het delen van uw locatie op Zoek mijn app is makkelijk. Klik gewoon op de knop Informatie naast hun naam op de kaart en selecteer Locatie delen stoppen.
Om dat helemaal te doen, dat wil zeggen om te stoppen met het delen van uw locatie met iedereen, klik op Mij, de Informatie-knop, en zet de schakelaar voor Deel mijn locatie.
Meldingen verzenden en ontvangen in de Zoek mijn-app
Een van de geweldige en opwindende functies van de Zoek mijn app is de mogelijkheid om meldingen naar vrienden te sturen, zodat ze weten wanneer je aankomt.
Hoe u meldingen voor mensen kunt toevoegen
Stap 1: Klik op de knop Informatie naast de naam van de persoon op de kaart en klik op Toevoegen onder Meldingen.
Stap 2: selecteer nu Hou me op de hoogte in de pop-outbox
Stap 3: Kies vervolgens uit When (hun naam) Arrives of When (hun naam) Leaves bovenaan.
Stap 4: U kunt hun huidige locatie een naam geven of een locatie toevoegen om een andere plaats te kiezen.
Stap 5: Klik ten slotte op Toevoegen en vervolgens Melding maken.
Hiermee wordt uw vriend of familielid gewaarschuwd wanneer u de melding instelt.
Hoe u meldingen voor uzelf kunt toevoegen
Stap 1: Klik op Klik op de knop Informatie naast de naam van de persoon op de kaart waarmee u uw locatie deelt en klik vervolgens op Toevoegen onder Meldingen.
Stap 2: kies aankondigen (naam van de persoon) in het pop-outvenster.
Stap 3: Kies vervolgens uit Wanneer ik aankom of Wanneer ik vertrek bovenaan.
Stap 4: U kunt ofwel mijn . gebruiken huidige locatie of klik Toevoegen Locatie om een andere plaats te kiezen.
Stap 5: Kies er nu voor om ze slechts één keer of elke keer een melding te sturen.
Stap 6: Klik ten slotte op Toevoegen.
Meldingen bewerken of verwijderen
Stap 1: Klik op de knop Informatie naast de naam van de persoon of uzelf op de kaart en selecteer de melding
Stap 2: Om het te bewerken, kunt u de wijzigingen aanbrengen en klikken op Klaar
.
Stap 3: Om het te verwijderen, scrolt u naar beneden en klikt u vervolgens op Melding verwijderen. Klik op Melding verwijderen opnieuw wanneer het pop-upvenster verschijnt om uw actie te bevestigen.
Zoek mijn gebruiken om apparaten op Mac te lokaliseren
Net zoals hierboven vermeld, kunt u de Zoek mijn app om ook uw iPhone, iPad en andere idevices op uw Mac te vinden. De stap is eenvoudig en duidelijk. Voordat we verder gaan, moet je eerst je Mac toevoegen aan de Zoek mijn-app.
Stap 1: Openen System Preferences door te klikken Apple-pictogram > System Preferences van het menubalk.
Stap 2: Klik Apple ID rechts van uw gebruikersnaam.
Stap 3: Selecteer vervolgens iCloud aan de linkerzijde.
Stap 4: Scroll en markeer het vakje voor Find My Mac en klik op Allow.
Stap 5: Optioneel, klik op Opties naast Find My Mac nadat u het hebt toegestaan. Dit brengt het volgende scherm waar u Zoek mijn Mac en Offline zoeken kunt in- en uitschakelen.
Stap 6: Klik ten slotte op Klaar
om uw wijzigingen op te slaan.
Een apparaat lokaliseren met de app Zoek mijn op Mac
Openen Find My app op uw Mac en klik vervolgens op Apparaten. Hiermee wordt de hele lijst met uw apparaten en hun huidige locaties op de kaart weergegeven. Als je inschakelt Familie delen, zal dit ook een lijst met apparaten voor die gezinsleden opleveren. Je ziet hun locaties en weet ook of ze online of offline zijn.
Er is veel dat u kunt doen met de app Zoek mijn wanneer u uw apparaat volgt. Ze zijn als volgt:
- Speel geluid af: Dit zal het apparaat pingen
- Beschrijving: Dit toont u de richting naar de locatie van het apparaat op de kaart.
- Melden wanneer gevonden: Als er geen locatie gevonden wordt, laat deze optie u weten wanneer het apparaat is gevonden.
- Markeren als verloren: Hiermee wordt het ontbrekende apparaat vergrendeld en gevolgd
- Wis dit apparaat: Om veiligheids- en privacyredenen zal dit het apparaat wissen, uw gegevens verwijderen en uw apparaat beschermen met Activation Lock en Apple Pay uitschakelen.
- Dit apparaat verwijderen: Deze optie is om het uit de apparatenlijst te verwijderen.
Mis niet
- iPhone blijft opnieuw opstarten/blijft hangen op Apple-logo iOS 15: Fix
- Herinneringsitems verplaatsen tussen lijst op MacBook en iPhone
- Hoe u eenvoudig video's kunt downloaden met Aimersoft iTube Studio
- Afdrukken vanaf uw iPhone in iOS 13.1.2 en iPadOS
- Apple Music-teksten die iOS 15 niet tonen? Hier is hoe het te repareren
- ETA delen werkt niet op uw iPhone? Hier is hoe het te repareren
- Hoe eSim over te zetten van de ene iPhone naar de andere
Verpakt:
De Find My is een geweldige en twee in-app waarmee we ook onze vrienden en apparaten kunnen volgen. Zoals je kunt zien, is het vrij eenvoudig om deze app te gebruiken om onze vrienden te vinden of onze apparaten te volgen, zelfs op de Mac-computer.
Gebruik het opmerkingenveld als je vragen hebt of je kunt ons forum gebruiken om een nieuwe thread over deze geweldige app te maken.







Laat een reactie achter