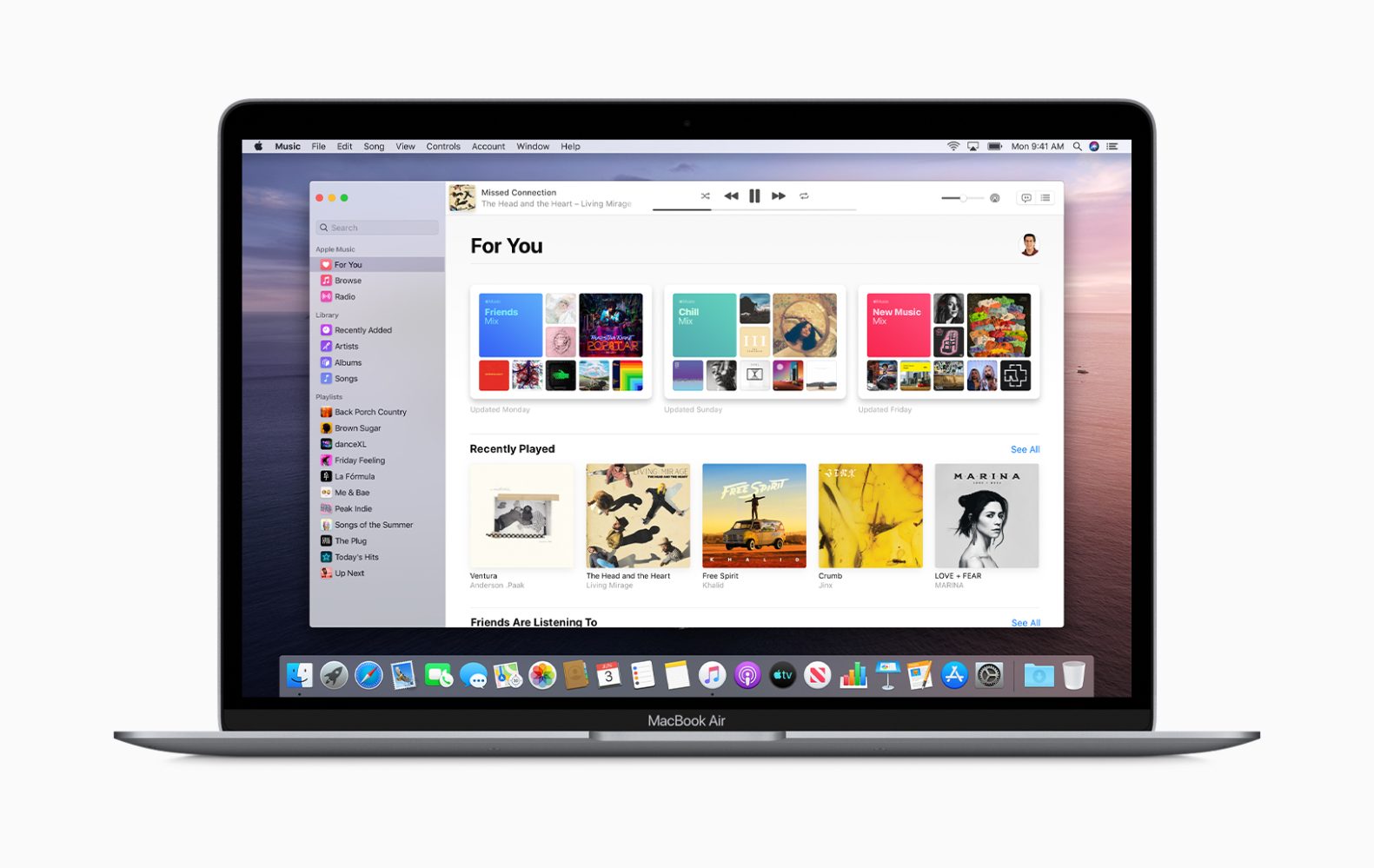
Beginnend met macOS Catalina, is het geen nieuws meer dat Apple iTunes geleidelijk van het internet verwijdert en zijn functionaliteit vervangt door een paar verschillende apps zoals Muziek, Boeken, Podcasts en TV. Veel vragen die veel mensen zo graag willen weten, gaan over de iTunes voor iPhone, iPad of iPod onderhoud en updaten?
Hier is het goede nieuws: met macOS Catalina kun je nog steeds je Mac gebruiken om je iPhone en iPad bij te werken, te herstellen, te back-uppen en te synchroniseren. We kunnen nu de vinder-app gebruiken voor al het onderhoud en het zware werk.
Zie ook:
- Hoe de App Store te repareren werkt niet in MacOS Catalina
- Hoe Android-telefoon op tv aan te sluiten: USB of draadloos
- Beste app-vergrendeling voor iPhone
- Hoe de iPhone XR voor elke provider te ontgrendelen?
- Hoe iPad-toetsenbord te repareren dat niet werkt
- Hoe een back-up te maken, de fabrieksinstellingen te herstellen en de LG-smartphone te herstellen
Voordeel van het gebruik van onze Macs om onze iPhones, iPads en iPods bij te werken.
Hier bij Techyloud raden we ook aan om Mac te gebruiken om iPhone en andere iOS-apparaten bij te werken. Wanneer u controleert onze iPhone-tutorials voor het oplossen van problemen, zult u ontdekken dat we voor de meeste handleidingen een Mac-update gebruiken. Maar waarom, vraag je je misschien af, de belangrijkste reden is dat de app-zoeker, iTunes, altijd een gloednieuwe volledige versie van iOS/iPadOS op onze apparaten installeert.
Wanneer we echter updaten met behulp van de software op onze apparaatinstellingen, worden alleen de codewijzigingen geïnstalleerd, dus de meeste code wordt overgenomen van eerdere iOS-versies. Deze updatemethode wordt een delta-update genoemd.
Onze ervaringen en die van onze lezers hebben aangetoond dat het draadloos updaten van iOS op de lange termijn voor veel problemen en storingen zorgt. Dus we geven er de voorkeur aan om een update op te starten met Mac dan de algehele systeemsoftware-update op de apparaatinstellingen.
Gaat iTunes weg voor Windows?
Het antwoord is een grote nee. Apple blijft iTunes op Windows ondersteunen en het blijft de beste methode om iOS-apparaten bij te werken. Dus als je een oudere versie van Mac of Mac OS X hebt die geen ondersteuning biedt macOS Catalina, kunt u iTunes nog steeds gebruiken om de nieuwste iOS-versie op iPhone en iPadOS bij te werken. Voorlopig blijft Apple iTune ondersteunen voor zowel de Windows-versie als de Mac-versie.
Updaten naar macOS Catalina
Als je wilt updaten naar macOS Catalina en ook van plan bent om je iOS of iPadOS bij te werken met de Finder-app van je Mac, moet je eerst een back-up maken van je iTunes-bibliotheek. Volg daarna de onderstaande stappen om uw iOS-apparaat bij te werken via macOS Catalina.
Hoe u uw iPhone, iPad of iPod kunt bijwerken met de Finder-app van uw Mac
Stap 1: Start eerst je Mac op.
Stap 2: Tik System Preferences > software bijwerken (U moet het vakje aanvinken om uw Mac automatisch up-to-date te houden.)
Stap 3: Als er een macOS-update in behandeling is, voert u deze update eerst uit voordat u uw iPhone, iPad of iPod bijwerkt.
Stap 4: Verbind je iPhone, iPad of iPod met je Mac via een bliksemsnelle USB-kabel.
Stap 5: Als u nu een bericht op uw iDevice ziet om "iPad te ontgrendelen om accessoires te gebruiken", tikt u op uw iDevice en voert u uw Face ID, Touch ID of toegangscode in om naar uw startscherm te gaan
Stap 6: Als u een apparaat voor het eerst met uw Mac verbindt nadat u de update naar macOS Catalina hebt uitgevoerd, wordt u gevraagd het apparaat te vertrouwen.
1. Klik gewoon op de vertrouwensknoppen op beide apparaten (Mac en iDevice)
2. Voer de toegangscode van uw apparaat in op uw apparaat om het vertrouwen te bevestigen.
Stap 7: Open de Finder-app op uw Mac (u vindt deze in uw Dock)
Stap 8: Zoek naar uw iDevice in de linkerzijbalk van Finder onder de kop Locaties.
Stap 9: Selecteer uw apparaat om de informatie in het detailpaneel te zien op het tabblad Algemeen.
Stap 10: Maak eerst een back-up van uw apparaat met Back Up Now (optioneel)
Stap 11: Tik op de knop Controleren op updates op het tabblad Algemeen om uw apparaat bij te werken naar de nieuwste versie.
Stap 12: Klik op Downloaden en bijwerken. (Voer uw toegangscode in als daarom wordt gevraagd)
Stap 13: Nu zal de Finder-app uw iPhone, iPad of iPod touch updaten naar de nieuwste versie van iOS met behulp van de volledige update, niet met de Delta.
Functies van Finder-apps voor iPhone, iPad of iPod
Finder doet veel mooie dingen op uw apparaat. U kunt bijvoorbeeld uw apparaat beheren, back-ups maken, back-ups versleutelen en herstellen met Finder. Telkens wanneer u uw iPhone, iPad of iPod aansluit, opent u deze in de zijbalk van uw Finder-app en kunt u een back-up maken, uw apparaat bijwerken of zelfs beheren.
Het enige dat u hoeft te doen om te synchroniseren, is op elke categorie tikken, uw synchronisatie-opties kiezen met een vinkje en op de grote knop Sync onder aan het Finder-venster van uw apparaat tikken, naast de opslaggrafiek.
Opmerking: In tegenstelling tot de eerdere versies van iTunes, bevat Finder geen functie waarmee u uw iPhone- of iPad-app op verschillende startschermen of mappen kunt herschikken. Die functie is lang geleden verwijderd op iTunes en je zult hem ook niet op Finder vinden.
Als u uw apps op de nieuwste iOS 13 en iPadOS wilt herschikken, kunt u dat doen met de nieuwe Snelle acties optie genaamd Apps herschikken. U ziet deze optie wanneer u lang op apps of mappen op uw startscherm drukt.
Zoals eerder vermeld, is het vrij eenvoudig om toegang te krijgen tot deze optie. Druk gewoon op het app-pictogram of de map die u wilt herschikken of voer een specifieke actie uit.







Laat een reactie achter