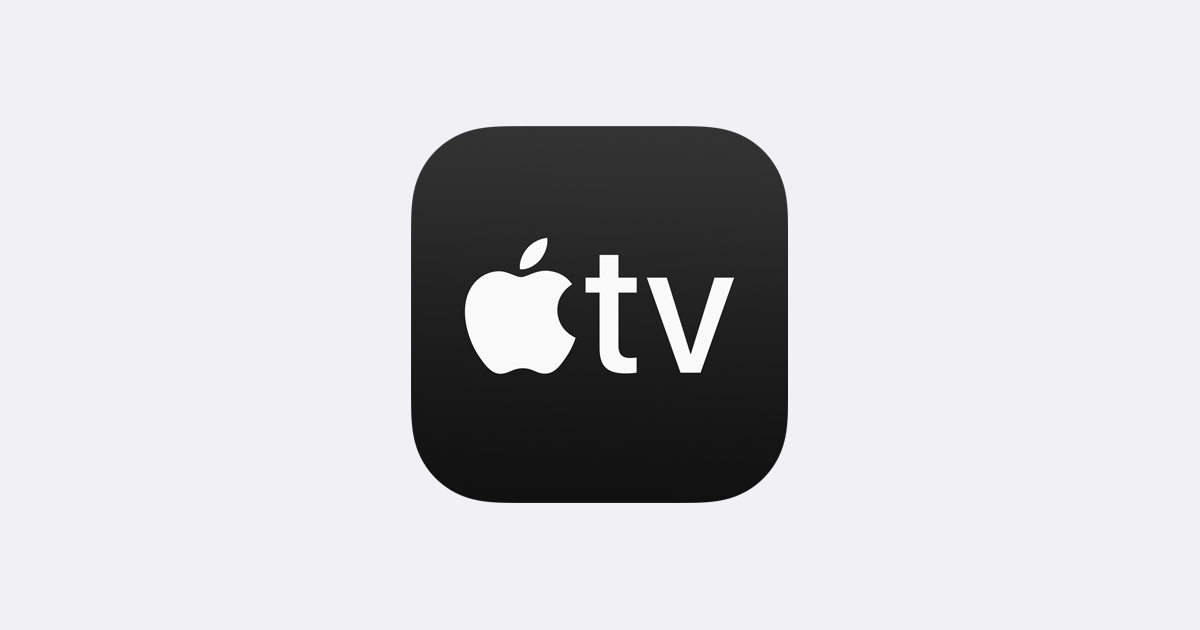
Het inschakelen van ondertiteling is vooral belangrijk als u naar buitenlandse films kijkt of als u films met geluid bekijkt. Dus met dat in gedachten, laten we u zien hoe u kunt inschakelen ondertitels or bijschriften voor uw Apple TV of de Apple TV-app.
Ik weet dat dit misschien verwarrend klinkt, omdat Apple TV niet slechts één ding is om te doen. We hebben verschillende Apple TV's in verschillende instellingen. In dit bericht laten we je echter alle betrokken Apple TV zien
Apple TV: Dit is het premium streaming-apparaat van Apple. Het wordt geleverd in een zwarte doos waarmee u verbinding kunt maken met uw tv om inhoud te streamen, apps te downloaden of games te spelen.
De Apple TV-app: Dit is daarentegen de videostreaming-app van Apple. De app is beschikbaar op iPhone, Mac, smart-tv's, streaming-apparaten van derden en de Apple TV zelf.
De Apple TV+: Dit is de abonnementsservice voor videostreaming van Apple. Wanneer u zich aanmeldt voor Apple TV+, krijgt u toegang tot exclusieve tv-programma's en films van Apple.
Ik hoop dat je duidelijk bent, nu gaan we kijken hoe je ondertitels en bijschriften kunt in- of uitschakelen voor een Apple TV of in de Apple TV-app.
Ondertiteling inschakelen op Apple TV
Met de Apple TV kunt u uw iTunes-aankopen, Apple TV+-programma's of inhoud van Prime Video, BBC iPlayer, All4 en andere streamingdiensten bekijken. En om dit alles van ondertiteling te voorzien, moet u de instellingen op uw apparaat wijzigen.
We begrijpen dat de meeste video-apps met deze functie worden geleverd, maar sommige niet. Dus als u de instellingen wijzigt, wordt de ondertiteling van uw apparaat nu ingeschakeld.
Bijschrift op Apple TV:
Stap 1: Open de Instellingen app en ga naar Toegankelijkheid > Ondertitels en bijschriften.
Stap 2: Zet nu aan Ondertiteling + SDH
Bijschrift op een Mac:
Stap 1: Open de System Preferences en ga naar Toegankelijkheid.
Stap 2: Selecteer vervolgens Bijschriften van het sidebar en vink het vakje aan Voorkeur gesloten onderschriften en SDH.
Ondertiteling op een smart-tv of streamingapparaat:
Stap 1: Open de Apple TV-app en navigeer naar de in-app-instellingen.
Stap 2: Ga dan naar Toegankelijkheid > Ondertiteling en ondertiteling.
Stap 3: Hier inschakelen Gesloten bijschriften en SDH.
Als je de optie niet kunt vinden, kijk dan door de instellingen op je smart-tv of een ander apparaat.
Ondertiteling en bijschriften inschakelen tijdens het afspelen op Apple TV
Het inschakelen van ondertitels of bijschriften tijdens het afspelen van Apple TV is eenvoudig en u hoeft niet terug te keren naar de Apple TV-instellingen. Volg de onderstaande instructies om dat te doen.
Ondertiteling op Apple TV:
Stap 1: Veeg tijdens het kijken naar een film omlaag vanaf de bovenkant van het aanraakoppervlak op de Siri Remote. (Als je geen Siri Remote hebt, volg dan de Smart TV-instructies)
Stap 3: Je zou een moeten zien Ondertitelingspaneel verschijnen, selecteer de bijschriften of ondertitels je wilt gebruiken.
Ondertitels inschakelen op een iPhone, iPad of iPod touch:
Stap 1: Tik tijdens het kijken van een film op het scherm om de afspeelknoppen weer te geven.
Stap 2: Tik nu in de rechterbenedenhoek op de Bijschriften pictogram En kies de ondertitels of bijschriften jij wil.
Ondertiteling inschakelen op een Mac:
Stap 1: Terwijl u naar een film kijkt op AppleTV+ of iTunes-inhoud in de Apple TV-app, plaatst u uw aanwijzer op het Apple TV-venster om de afspeelknoppen weer te geven.
Stap 2: Klik nu op de Bijschriften pictogram in de rechterbenedenhoek en kies de ondertitels of bijschriften jij wil.
Stap 3: U kunt ook op de tikken Bijschriften pictogram van het Touch Bar een MacBook Pro.
Ondertiteling inschakelen op een smart-tv of streamingapparaat:
Stap 1: Druk tijdens het kijken naar een film op de pijl naar beneden op uw afstandsbediening.
Stap 2: Ga naar de Ondertitelingspaneel dat verschijnt, en kies de ondertitels of bijschriften je wilt gebruiken.
Stap 3: U moet via de instellingen op uw Smart-tv of streaming apparaat als u deze instellingen niet kunt vinden.
Ondertitels of bijschriften aanpassen op Apple TV
U kunt ook de stijl van ondertitels op uw Apple TV aanpassen om deze duidelijker en begrijpelijker te maken. U kunt het lettertype, de grootte, de kleur, de randen of de achtergrond wijzigen. Om dit allemaal te doen, moet je teruggaan naar de instellingen voor ondertitels en bijschriften op je apparaat. Alle wijzigingen die u hier hebt aangebracht, verschijnen zeker op uw Apple TV.
Ondertitels aanpassen op een Apple TV:
Stap 1: Open de Instellingen app en ga naar Algemeen > Toegankelijkheid.
Stap 2: Selecteer hier Ondertiteling en ondertiteling en ga naar Style
.
Op een iPhone, iPad of iPod touch:
Stap 1: Open de Instellingen app en ga naar Toegankelijkheid.
Stap 2: En tik vervolgens op Ondertitels en bijschriften > Style
.
Op een Mac:
Stap 1: Open de System Preferences en ga naar Toegankelijkheid
Stap 2: Selecteer hier Bijschriften in de zijbalk en klik op de knop inschakelen Toevoegen (+) knop om een nieuwe stijl te maken.
Op een smart-tv of streamingapparaat:
Stap 1: Open de Apple TV-app en ga naar de in-app-instellingen.
Stap 2: Ga nu naar Toegankelijkheid > Ondertitels en ondertiteling > Style
.
Hoe maak je een toegankelijkheidssnelkoppeling voor ondertitels op je afstandsbediening
Dit is voor degenen die een Apple TV-apparaat hebben met een Siri Remote. Met behulp van de onderstaande stap kunt u een toegankelijkheidssnelkoppeling inschakelen die het nog eenvoudiger maakt om ondertiteling in of uit te schakelen.
Stap 1: Open de Instellingen app en ga naar Algemeen > Toegankelijkheid.
Stap 2: Scroll nu naar beneden naar Toegankelijkheid Snelkoppeling en kies ervoor om het te gebruiken Gesloten bijschriften.
Stap 3: Tik vervolgens drie keer op het aanraakoppervlak van uw Siri Remove om ondertiteling in of uit te schakelen terwijl u films kijkt op uw Apple TV.
Dat is alles, je hebt tenminste geleerd hoe je moet inschakelen ondertitels en bijschriften op uw Apple TV. Veel plezier en vergeet niet om de liefde te verspreiden door dit bericht met je vrienden te delen.
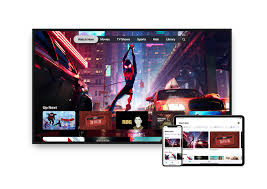






Laat een reactie achter