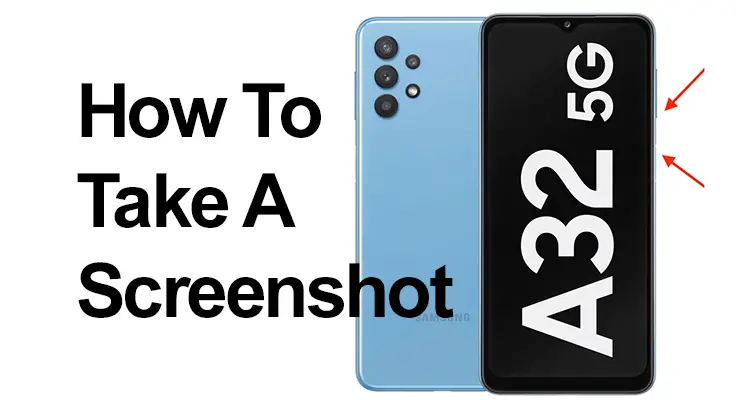
In deze uitgebreide gids gaan we dieper in op de essentiële functie van het maken van schermafbeeldingen op de Samsung Galaxy A32 5G. Deze functionaliteit is een integraal onderdeel van moderne mobiele telefoons en is handig ingebouwd in het Android 11, One UI 3.0-besturingssysteem van uw apparaat.
Een screenshot is een beeldopname van wat er momenteel op het scherm van uw telefoon wordt weergegeven. Het is een inbouw functie in uw Samsung Galaxy A32 5G, wat betekent dat er geen extra apps nodig zijn. Van het opslaan van WhatsApp-gesprekken tot het vastleggen van Instagram-verhalen of Facebook-foto's: screenshots zijn een veelzijdig hulpmiddel voor het bewaren van informatie.
Stapsgewijze handleiding voor screenshots voor Galaxy A32 5G
Ontdek de eenvoudige en effectieve manieren om schermafbeeldingen te maken op je Samsung Galaxy A32 5G. Onze gids behandelt verschillende methoden, tips en trucs om uw schermafbeeldingen moeiteloos vast te leggen, te bewerken en te delen, waardoor uw smartphone-ervaring wordt verbeterd. Hoe Screenshot op Samsung Galaxy A32 5G:
- Eerste stap: navigeer naar het scherm dat u wilt vastleggen.
- Tweede stap: Gebruik de native Android-methode (tegelijkertijd de aan/uit-knop en het volume omlaag drukken) of Samsungs eigen systeem (veeg met de zijkant van uw handpalm over het scherm). Zorg ervoor dat dit laatste is geactiveerd in “Geavanceerde functies” in de instellingen.

- Derde stap: zoek naar een flits of een melding die aangeeft dat de opname is gelukt.
- Vierde stap: Zoek de schermafbeelding die automatisch is opgeslagen in uw galerij en herkenbaar is aan een fotopictogram of, in sommige gevallen, het Google Foto's-pictogram.
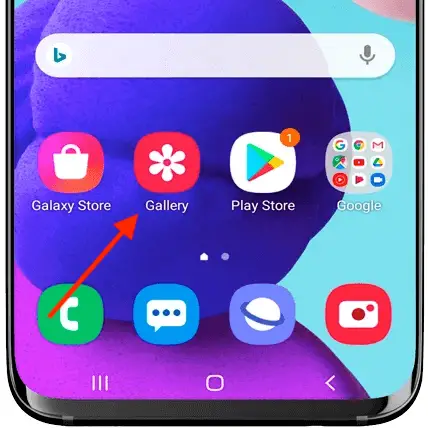
Samsung Galaxy A32 5G Screenshot: alternatieve methoden
De snelle toegangspaneelmethode voor het maken van schermafbeeldingen op de Samsung Galaxy A32 5G is een gebruiksvriendelijk alternatief voor fysieke knoppen. Hier is een meer gedetailleerde uitleg:
- Toegang tot het snelle toegangspaneel: Navigeer om te beginnen naar het scherm dat u wilt vastleggen. Veeg vervolgens vanaf de bovenkant van het scherm van uw telefoon omlaag. Deze actie onthult het snelle toegangspaneel, dat in wezen een menu is met snelkoppelingen naar verschillende functies en instellingen op uw apparaat.
- Het screenshot-pictogram lokaliseren: Zoek naar het screenshot-pictogram in dit paneel. Het wordt meestal weergegeven door een pictogram dat lijkt op een camera of een schaar. Als u het screenshot-pictogram niet onmiddellijk ziet, moet u mogelijk opnieuw naar beneden vegen om het paneel uit te vouwen en meer opties weer te geven. In sommige gevallen, als het screenshotpictogram er niet is, moet u dit mogelijk toevoegen aan het snelle toegangspaneel via de knopvolgorde-instellingen.
- De schermafbeelding vastleggen: Zodra u het screenshot-pictogram hebt gevonden, tikt u er eenvoudig op. Uw Samsung Galaxy A32 5G maakt een afbeelding van wat er op dat moment op uw scherm wordt weergegeven.
- Melding en galerij: Nadat u op het screenshot-pictogram tikt, ziet u meestal een korte animatie of flits die aangeeft dat de screenshot is gemaakt. Er kan ook een melding verschijnen. De vastgelegde schermafbeelding wordt automatisch opgeslagen in de galerij van uw telefoon, waar u deze kunt bekijken, bewerken of delen.
Deze methode is vooral handig voor degenen die het handiger vinden om opties op het scherm te gebruiken in plaats van fysieke knopcombinaties. Het is ook een goed alternatief als je je telefoon gebruikt op een manier waarbij de knoppen moeilijk te bereiken zijn of als je problemen hebt met de fysieke knoppen.

Maak een screenshot Galaxy A32: een scrollende screenshot maken
De Scrollshot-functie op de Samsung Galaxy A32 5G zorgt voor een revolutie in de manier waarop we telefooninformatie vastleggen. Het is perfect als een enkele schermafbeelding niet genoeg is om alle inhoud te dekken die je nodig hebt. Begin met het maken van een standaardscreenshot met behulp van de door u gewenste methode, zoals het gelijktijdig indrukken van de aan / uit-knop en de volume-omlaagknop. Eenmaal vastgelegd, verschijnt er onderaan het scherm een menu. Selecteer hier de optie "Scrollshot".
Deze actie zorgt ervoor dat uw telefoon automatisch naar beneden scrollt en alles op zijn pad vastlegt. Het is een ideale oplossing voor het opslaan van lange artikelen, gedetailleerde social media-feeds of uitgebreide gesprekken in één allesomvattend beeld. Zodra je alles hebt vastgelegd wat nodig is, wordt de afbeelding opgeslagen in je galerij, klaar voor eventuele bewerkingen of delen. Dit naadloze proces vereenvoudigt het vastleggen van lange inhoud, waardoor het opslaan en delen van meer gedetailleerde informatie een fluitje van een cent wordt.
Galaxy A32 5G Schermopname: bewerken en delen
Nadat je een screenshot hebt gemaakt op je Samsung Galaxy A32 5G, gaan de mogelijkheden verder dan alleen het opslaan van de afbeelding. De schermafbeelding wordt automatisch geordend in uw galerij, gesorteerd op datum voor gemakkelijke toegang. Vanaf hier kunt u een reeks bewerkingsopties verkennen. Of het nu gaat om bijsnijden, tekst of krabbels toevoegen of de kleuren aanpassen, met de ingebouwde bewerkingshulpmiddelen van uw telefoon kunt u de schermafbeelding naar wens aanpassen.
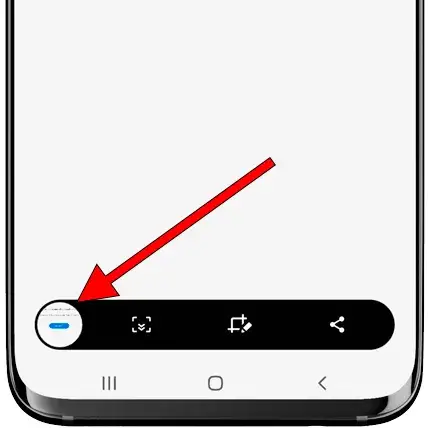
Als u tevreden bent met de bewerkingen, kunt u uw creatie met slechts een paar tikken delen. U kunt het eenvoudig verzenden via uw favoriete sociale mediaplatforms, berichtenapps of e-mail, waardoor het proces van het vastleggen, personaliseren en delen van uw scherminhoud zowel efficiënt als plezierig wordt.
Veelgestelde vragen: Screenshot-functies op de Samsung Galaxy A32 5G
Kan ik een scrollende schermafbeelding maken op mijn Samsung A32 5G? Zo ja, hoe?
Ja, de Samsung A32 5G ondersteunt scrollende screenshots. Nadat je een standaard screenshot hebt gemaakt, selecteer je de optie “Scrollshot” die verschijnt. De telefoon zal dan automatisch scrollen en de uitgebreide inhoud vastleggen. Tik op het scherm om het scrollen op elk gewenst moment te stoppen.
Is het mogelijk om een screenshot direct te bewerken nadat je deze op de Galaxy A32 5G hebt gemaakt?
Absoluut. Zodra een screenshot is gemaakt op de Galaxy A32 5G, verschijnen de bewerkingsopties onmiddellijk. U kunt meteen bijsnijden, tekst toevoegen, tekenen of verschillende filters toepassen, zonder dat u naar een andere app of instelling hoeft te navigeren.
Waar worden screenshots opgeslagen op de Samsung Galaxy A32 5G?
Schermafbeeldingen gemaakt met de Samsung Galaxy A32 5G worden automatisch opgeslagen in de galerij van de telefoon. Je vindt ze overzichtelijk gesorteerd op datum. De galerij is rechtstreeks toegankelijk vanaf het startscherm of de foto-app.
Hoe kan ik een screenshot van mijn Galaxy A32 5G delen direct nadat ik deze heb gemaakt?
Direct nadat je een screenshot hebt gemaakt, zie je opties om deze te delen. Tik op het deelpictogram en kies de app of contactpersoon van uw voorkeur waarnaar u deze wilt verzenden. Deze functie maakt direct delen naadloos en gemakkelijk.
Zijn er spraakopdrachten om een screenshot te maken op de Samsung A32 5G?
Ja, je kunt spraakopdrachten gebruiken om een screenshot te maken op de Samsung A32 5G. Stel Bixby of Google Assistant in op uw apparaat en zeg eenvoudigweg de opdracht zoals 'Maak een screenshot' om het scherm vast te leggen zonder uw handen te gebruiken.
Kan ik een screenshot maken op mijn Galaxy A32 5G zonder de fysieke knoppen te gebruiken?
Zeker. Naast de knopmethode kunt u een screenshot maken door met de rand van uw hand over het scherm te vegen of door het screenshotpictogram in het snelle toegangspaneel te gebruiken. Zorg ervoor dat deze functies zijn ingeschakeld in uw instellingen.
Hoe wijzig ik het screenshotformaat of de kwaliteit op mijn Samsung A32 5G?
Om het screenshotformaat of de kwaliteit op je Galaxy A32 5G te wijzigen, ga je naar het instellingenmenu en zoek je naar de screenshot-instellingen. Hier kunt u de resolutie, het formaat (zoals JPG of PNG) en andere kwaliteitsinstellingen aanpassen aan uw voorkeur.
Onze laatste woorden
Schermafbeeldingen maken op de Samsung Galaxy A32 5G is een eenvoudige maar krachtige functie. Met deze handleiding kunt u moeiteloos schermopnamen opslaan, delen en beheren. Houd er rekening mee dat hoe vaker u deze functies gebruikt, hoe intuïtiever ze worden, waardoor uw algehele smartphone-ervaring wordt verbeterd. Veel plezier met het maken van screenshots op je Galaxy A32 5G!






Laat een reactie achter