
Heb de nieuwe gekregen iPhone 13 smartphone? Denkt u erover na hoe u schermafbeeldingen kunt maken op het apparaat? We begrijpen dit omdat het een beetje verwarrend kan zijn, vooral als je van een oude iPhone of van een Android-besturingssysteem komt. Een screenshot maken op uw iPhone 13 is een van de gemakkelijkste manieren om dingen vast te leggen die je aan iemand kunt laten zien, of beter nog als bewijs van iets.
Wat we hier proberen te zeggen is dat screenshot essentieel is voor alle iPhone-gebruikers. Dus hieronder zullen we u door de methoden leiden voor het maken van schermafbeeldingen op uw iPhone 13 stuurt.
Methode #1: De zij- en volumeknop gebruiken
Misschien wel de gemakkelijkste manier om snel een screenshot te maken op het iPhone 13, gebruikt de zijknop en de knop Volume omhoog. Het enige wat u hoeft te doen is de zijknop en volume omhoog knop tegelijkertijd. Zodra u uw greep op die knoppen loslaat, wordt de schermafbeelding gemaakt.
Je hoort het bekende sluitergeluid en het voorbeeld van dat screenshot verschijnt onderaan het scherm. Als u erop tikt, ziet u de optie om de schermafbeelding te bewerken, bij te snijden en te annoteren.
Als u op het voorbeeld tikt en vasthoudt, wordt u naar een deelblad geleid, waar u de schermafbeelding naar de app van uw keuze kunt sturen.
Als u het voorbeeld gewoon negeert, wordt de schermafbeelding automatisch opgeslagen in het Screenshot-album in de Foto's-app op uw computer iPhone 13.
Methode #2: De Assistive Touch gebruiken
Je hoeft niet altijd de fysieke knoppen op je computer te gebruiken iPhone 13 Pro om een screenshot te maken.
Met slechts een tik op het scherm kunt u de Assistive Touch gebruiken om snel een screenshot te maken.
Eerst moet je Assistive Touch inschakelen door naar . te gaan Instellingen > Algemeen > Toegankelijkheid > Assistive Touch.
Zodra u Assistive Touch inschakelt, ziet u een semi-transparante knop op uw scherm verschijnen - dat is de Assistive Touch.
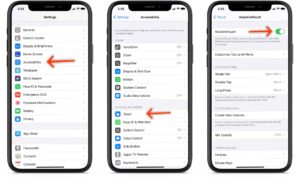
Nu moet je het aanpassen om met één tik een screenshot te kunnen maken.
Tik hiervoor op de knop en vervolgens op het pictogram Aangepast (het sterpictogram).
Selecteer Screenshot in de lijst die u zult vinden en de screenshot wordt automatisch toegevoegd aan het Assistive Touch-menu. Wanneer u een screenshot wilt maken, tikt u gewoon op de Assistive-aanraakknop en vervolgens op de Screenshot-knop.
Net als bij de eerste methode, kunt u vervolgens communiceren met het voorbeeld van de schermafbeelding en deze vanaf daar delen. De schermafbeelding wordt opgeslagen in het album Screenshots in uw Foto's-app.

Screenshot maken op iPhone 13 via dubbeltikken
- Open Instellingen op je iPhone 13
- Scroll naar beneden naar (of zoek naar) Toegankelijkheid
- Selecteer aanraken
- Scroll naar beneden en tik op Terug Tik op
- Selecteer Double Tap of Triple Tap
- Kies een Dubbeltik-optie, variërend van App Switcher en Mute tot Screenshot en Home.
- Je kunt ook een snelkoppeling selecteren en nieuwe snelkoppelingen maken om te activeren met Back Tap in de aparte app Snelkoppelingen.
Screenshot maken met Siri
Nou, Siri is een andere geweldige functie, Apple Assistant, die je kan helpen om meer op je apparaat te doen met je stem. Er zijn veel dingen die je kunt doen met Siri en een daarvan is het maken van screenshots.
Naar een screenshot op uw iPhone 13, hoeft u alleen maar de spraakopdracht ‘Hey Siri’ te zeggen of de zijtoets/aan/uit-knop lang ingedrukt te houden. Hierna zou u onderaan een vereenvoudigde Siri-interface moeten zien, die u laat zien dat de assistent naar uw opdrachten luistert. Nu kunt u Siri vragen een screenshot te maken, waarna de schermopname voor u wordt gemaakt. U ziet het voorbeeld linksonder.
Je kunt Siri zelfs vragen om de Foto's-app te openen, waarna je naar het recent toegevoegde fotomenu gaat.
Screenshot bekijken op iPhone 13 / 13 Pro Max
U kunt al uw screenshots albums in de app Foto's. Het album wordt automatisch gemaakt, net als je selfies-album. Open gewoon de Foto's app, tik op albums tabblad. Scroll dan naar beneden naar Mediatypen, en je zult het Screenshots-album in de lijst vinden.
Screenshot bewerken op iPhone 13
Nadat u met succes een screenshot op uw apparaat hebt gemaakt, hoort u een sluitergeluid en verschijnt het screenshotvoorbeeld in de linkerbenedenhoek. Om het te bewerken, tikt u erop en dan ziet u de optie om aantekeningen te maken en de schermafbeelding te bewerken met tekst, handtekening, pijlen en meer. Je kunt de schermafbeelding zelfs bijsnijden als je wilt.
Als je het screenshot-geluid wilt dempen, zet je je iPhone gewoon in Mute.
Screenshot delen op iPhone 13 / 13 Pro Max
Het delen van je screenshot is ook vrij eenvoudig. Het enige dat u hoeft te doen, is op het voorbeeld tikken en vasthouden om direct naar het Share-blad te gaan en vanaf hier kunt u de schermafbeelding naar de app van uw keuze sturen. Zelfs wanneer u het screenshotvoorbeeld sluit, wordt het nog steeds opgeslagen in uw Screenshot-album in de foto-app.
Zoals je kunt zien, maak je screenshots op de iPhone 13 is heel gemakkelijk. Veel mensen zullen de voorkeur geven aan de methode waarbij de combinatie van de knop Volume omhoog en de aan/uit-knop ingedrukt wordt gehouden om schermafbeeldingen te maken. Dat klinkt goed, maar als je het te druk hebt, kun je Siri gebruiken om de schermafbeelding te maken.
Veelgestelde vragen over schermafbeeldingen iPhone 13
Vraag: Hoe maak je een screenshot? iPhone 13?
A: Eenvoudig! je gebruikt een van de twee methoden die in het bovenstaande bericht zijn uitgelegd.
Vraag: Hoe kan ik een screenshot maken iPhone 13 en opslaan?
A: U hoeft zich echt geen zorgen te maken over het opslaan, omdat het automatisch wordt opgeslagen in de screenshots album in je Foto's-app.
Vraag: Hoe kan ik een screenshot maken iPhone 13 zonder homeknop?
A: Houd tegelijkertijd de zijknop en de knop Volume omhoog ingedrukt, de schermafbeelding zou worden gemaakt zodra u de twee knoppen loslaat.
Vraag: Kan ik bewerken iPhone 13 schermafbeeldingen?
A: Zeker! Tik gewoon op het screenshotvoorbeeld om het te bewerken.
Vraag: Hoe kan ik mijn iPhone 13 schermafbeeldingen?
A: Tik op het voorbeeld van de schermafbeelding en houd vast om het gedeelde blad te openen.





Laat een reactie achter