
Google Docs is een van de meest gebruikte tekstverwerkers en het is een online open-sourceoptie om documenten te maken en te bewerken zolang je een Google-account hebt. PDF is gemaakt door Adobe om de incompatibiliteitsproblemen op te lossen die worden veroorzaakt door het bekijken van documenten op verschillende platforms, en het is een gemakkelijk te bekijken bestandsindeling. Om verschillende redenen kan het zijn dat u een Google-document naar een pdf moet converteren.
Door Google Doc naar PDF te converteren, kunt u andere software-incompatibiliteit en problemen met het vervangen van lettertypen voorkomen, waardoor het document flexibeler wordt. Bovendien voorkomt het converteren van Google Doc naar PDF dat mensen het kunnen bewerken en helpt het u de maximale bestandsgrootte van e-mailbijlagen te omzeilen. Lees verder om te leren hoe u Google Doc op verschillende manieren naar PDF kunt converteren.
Hoe Google Doc naar PDF te converteren met de beste PDF-tool
Ongeacht apparaten en systemen, u kunt Google Docs eenvoudig naar PDF converteren met de online tool PDFgear. Voor Mac- en Windows-gebruikers biedt PDFgear ook een stand-alone desktopprogramma voor batchconversie van documenten. Professionele converters werken met documentconversietaken zonder verlies van kwaliteit of opmaak. Als het gaat om het converteren van Google Docs of andere formaten naar PDF, kan PDFgear je echt helpen.
Converteer Word naar PDF Online met gemak
Geen registratie, geen download. Wanneer u Google Docs naar PDF moet converteren maar alleen een telefoon bij de hand heeft, is PDFgear Online Converter precies wat u nodig heeft. Zolang er een stabiele internetverbinding is, kan PDFgear alle beperkingen doorbreken om u te helpen bij het converteren van Google Documenten naar PDF.

Stap 1. Open Google Doc in Google Drive en klik vervolgens op Bestand > Downloaden. Kies ervoor om het bestand te downloaden als Microsoft Word (.docx) en volg de onderstaande instructies om PDFgear te gebruiken om het .docx-bestand naar PDF te converteren.
Stap 2. Toegang PDFgear online Word naar PDF-converter rechtstreeks vanaf uw mobiele telefoon of een browser op uw computer. Klik op Selecteer de bestanden om het gedownloade .docx-bestand te uploaden of sleep het document naar de tool.
Stap 3. Zodra de bestanden succesvol zijn geüpload, begint PDFgear ze automatisch te converteren naar PDF-documenten.
Stap 4. Klik op de blauwe knop Downloaden om het geconverteerde PDF-document te downloaden en op te slaan, zo eenvoudig is het.
Maak je geen zorgen over bestandsbeveiliging, het hele conversieproces vindt plaats in een veilige omgeving van militair niveau. Alle bestanden die u uploadt, worden van de server verwijderd nadat u de PDFgear-website verlaat.
Beheer documenten met robuuste PDFgear-software
Als u offline wilt werken om uw documenten te converteren, kunt u altijd de desktopversie van PDFgear voor Windows en Mac downloaden. PDF-uitrusting vereenvoudigt niet alleen uw workflow, maar biedt ook een breder scala aan functies waarmee u PDF-gerelateerde taken offline kunt uitvoeren. Van het converteren van PDF-documenten tot het samenvoegen en comprimeren van PDF's en meer, alles in één software. Hier leest u hoe u PDFgear-software gebruikt om PDF's te maken van Word-documenten.
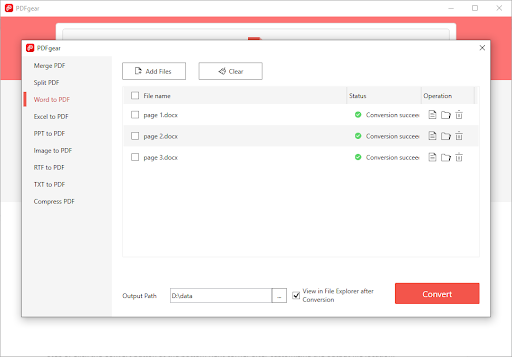
Stap 1. Download PDFgear gratis naar uw Mac- en Windows-apparaten en start het vervolgens.
Stap 2. Zoek het Word naar PDF-pictogram van Popular Tools in het hoofdpaneel en klik erop. Upload vervolgens al uw .docx-bestanden in het pop-upconversievenster.
Stap 3. Klik op de knop Converteren in de rechterbenedenhoek nadat u de locatie van het uitvoerbestand hebt aangepast. PDFgear zal de bestandsconversietaak onmiddellijk uitvoeren.
Stap 4. Word-bestanden worden binnen enkele seconden met succes geconverteerd naar PDF en opgeslagen in uw vooraf gedefinieerde bestandspad.
Hoe Google Doc als PDF-document te downloaden
De methode die we nu gaan bespreken, is het downloaden van elk Google Doc-bestand in PDF-indeling op uw lokale computersysteem. Volg de onderstaande stappen om sla het Google-document op als pdf en gebruik het dan zoals je wilt.
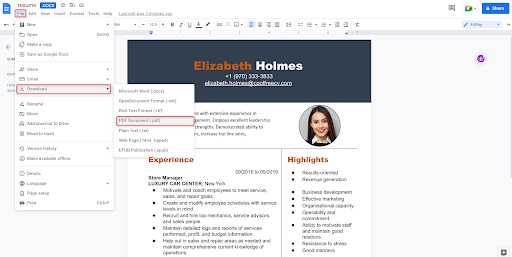
Stap 1. Meld u eerst aan bij uw Google-account. Open vervolgens uw Google Cloud Drive-account. U kunt al uw opgeslagen documenten bekijken op het startscherm van Google Cloud Drive en het document van uw keuze openen door erop te dubbelklikken.
Stap 2. Als je nog geen document hebt om als pdf op te slaan, kun je een nieuw bestand maken door de knop 'Nieuw' te selecteren > klik op Google Docs.
Stap 3. Nadat u klaar bent met bewerken in Google Documenten, navigeert u naar het menu en selecteert u Bestand. Selecteer vervolgens Google Docs downloaden als PDF-document (.pdf) formaat.
Standaard wordt het PDF-document naar uw computer gedownload en opgeslagen in de map "Downloads", en vervolgens hebt u toegang tot uw Google-documenten die in Google Cloud Drive zijn gemaakt in PDF-indeling.
Hoe Google Docs naar PDF te printen
Naast de bovenstaande methoden kunt u ook de afdrukopdracht gebruiken om Google Documenten als pdf-bestanden op te slaan. Met deze methode kunt u Google Documenten opslaan op een locatie naar keuze op uw computer, dus laten we eens kijken hoe u de functie Afdrukken naar PDF hieronder kunt gebruiken.
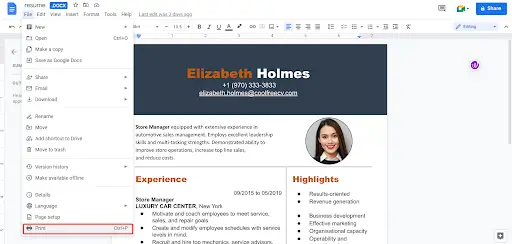
Stap 1. Open het Google Docs-document dat u naar PDF wilt converteren op uw computer. Druk op Ctrl + P of CMD + P op de toetsenbordcombinatie of klik op de knop "Afdrukken" onderaan het menu "Bestand".
Stap 2. Zorg ervoor dat in het venster Afdrukken dat verschijnt de bestemmingsinstelling Opslaan als PDF is en pas de pagina- en marge-instellingen aan.
Stap 3. Klik op de knop Opslaan in de rechterbenedenhoek en selecteer de gewenste uitvoerlocatie en sla vervolgens de geconverteerde PDF op.
Hoe Google Doc als pdf op telefoon op te slaan
De manier waarop u uw documenten in PDF-indeling kunt opslaan of delen, hangt af van het feit of u Android of iPhone gebruikt, maar er is slechts een klein verschil tussen de twee methoden. U kunt zoveel pdf's van uw Google Documenten maken als u wilt, wat een van de vele andere coole dingen is die u kunt doen met Google Documenten.
Sla Google Doc op als pdf op Android
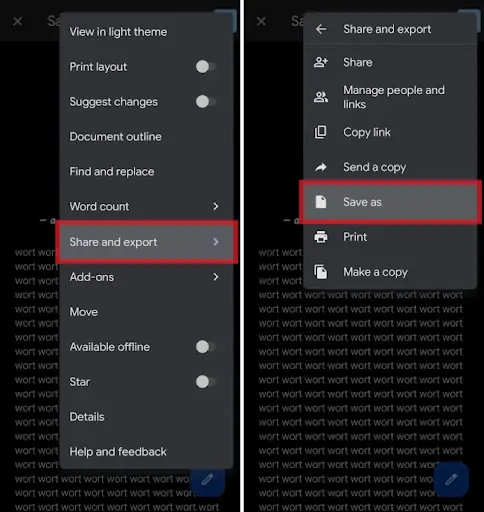
Stap 1. Open de Google Docs app en ga naar het gewenste document.
Stap 2. Klik op de drie stippen in de rechterbovenhoek van het scherm en selecteer Delen en exporteren.
Stap 3. Klik op Opslaan als om het op uw telefoon op te slaan of kies Kopie verzenden. Selecteer PDF en klik op OK.
Als u de pdf op uw telefoon opslaat, klikt u op het downloadpictogram rechts van de drie stippen in de rechterbovenhoek. Selecteer anders naar wie u uw pdf wilt sturen en verzend deze.
Deel Google Doc in PDF op iPhone/iPad
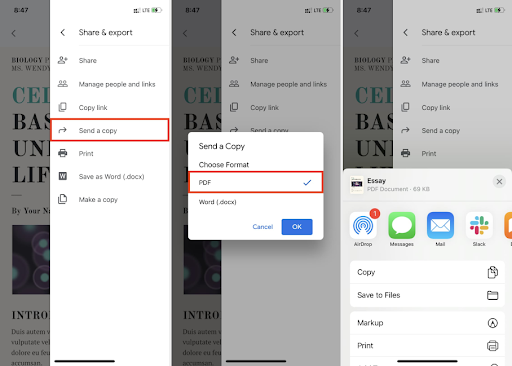
Stap 1. Open de Google Docs-app en open uw document, tik op de drie stippen in de rechterbovenhoek van het scherm.
Stap 2. Selecteer Delen en exporteren. Selecteer Een kopie verzenden, zorg ervoor dat PDF is geselecteerd en tik op OK.
Stap 3. Selecteer de persoon naar wie u het wilt verzenden of selecteer Opslaan in bestand om het op uw apparaat op te slaan.
Conclusie
U kunt de bovenstaande methode volgen om elk PDF-bestand dat door Google Docs is gemaakt te gebruiken en het probleemloos compatibel te maken met al uw favoriete PDF-lezers. Op zowel uw computer als uw telefoon kunt u Google Documenten opslaan als een pdf-bestand met de methode die voor u werkt.
Trouwens, probeer PDFgear eens uit. We hebben de functies van deze tool om Word naar PDF te converteren hierboven al geïntroduceerd, maar er staan nog meer krachtige functies op je te wachten om ze te verkennen. PDFgear is meer dan alleen een converter, het is bedoeld om gebruikers te helpen eenvoudig PDF-documenten te beheren en te maken.






Laat een reactie achter