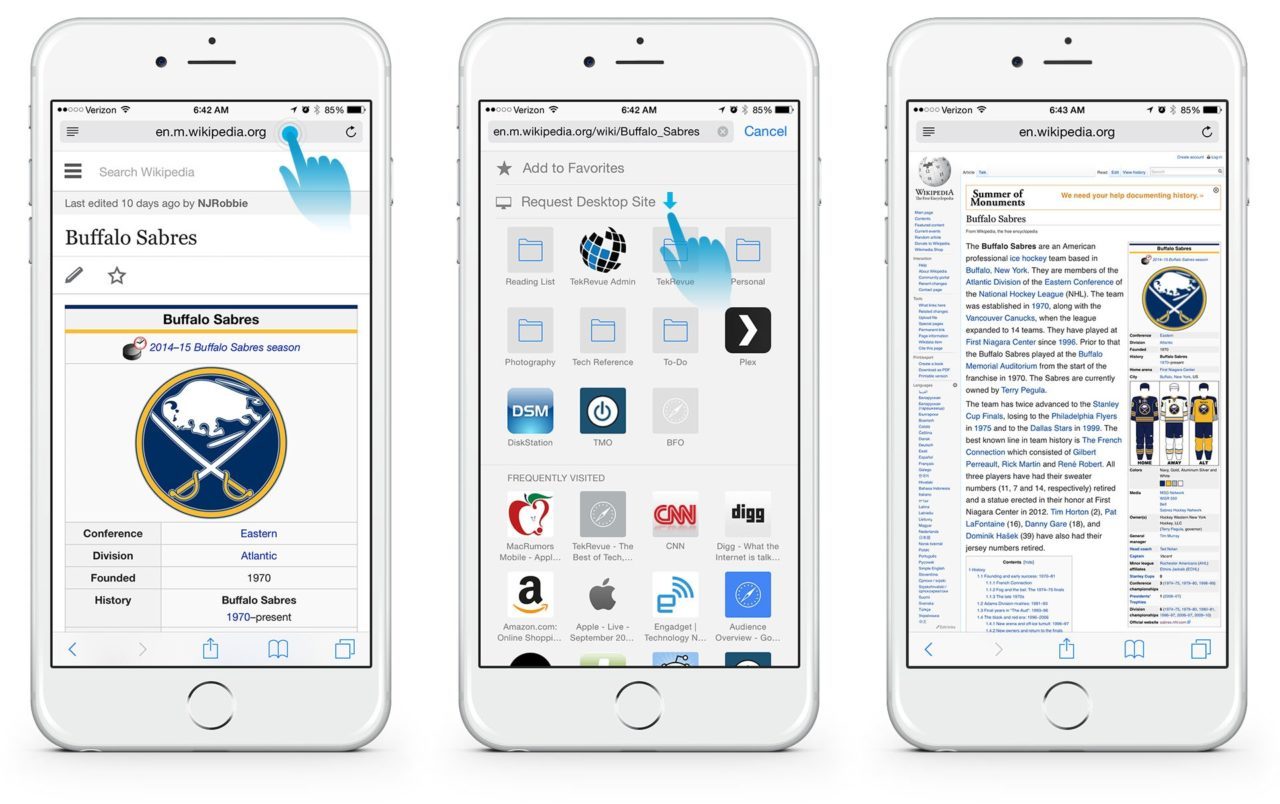
Met een website in de Safari-browser is de gemakkelijke manier om toegang te krijgen tot het net. Soms zijn sommige functies echter alleen beschikbaar als we de site openen met onze desktop. Dus als u die functies mist en uw Safari-browser wilt dwingen u de desktopversie te laten zien, zelfs wanneer u deze gebruikt iPhone or iPad je kunt het nog steeds doen.
Veel website-eigenaren bieden verschillende versies van hun site aan voor mobiel en desktop. Als u bijvoorbeeld toegang krijgt Techyloud.com met je Safari-browser op je iPhone, zul je merken dat de inhoud klein is om perfect op je scherm te passen. We zorgen er echter ook voor dat de site standaard alleen mobielvriendelijke inhoud weergeeft op mobiele apparaten om de laadsnelheid en gebruikerservaring te verbeteren. Bovendien, wanneer u de site op een desktop opent, krijgt u een geheel andere weergave.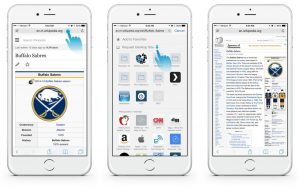
Vaak zijn er functies op de meeste desktopversies van sites die de mobiele versie alleen maar zullen frustreren. Dus als u een iPhone, iPad of iPod gebruikt en een desktopweergave op een bepaalde site wilt forceren, kunt u dit rechtstreeks in uw browser doen. Hieronder laten we je zien hoe.
Desktopweergave van de site forceren in Safari op de iPhone, iPad en iPod.
- Voor degenen die iPadOS gebruiken, is Safari standaard ingesteld op desktopversies, dus u hoeft niets te wijzigen.
- Degenen met een iPhone of iPod die op iOS 13+ draait, kunnen de weergave wijzigen door naar te gaan AA-pictogram naast het websiteadres en kiezen Vraag Desktop Site.
- Als u sites permanent wilt wijzigen in desktopmodus in iOS 15 +, druk op AA-pictogram en kies Website-instellingen – schakel Desktop-site aanvragen in.
- Ga naar om alle sites standaard in de bureaubladmodus te zetten Instellingen > Safari > Desktopwebsite aanvragen.
- Voor degenen met iOS 12 of lager, kunt u de desktopmodus wijzigen door naar het vernieuwingssymbool naast het webadres te gaan en te kiezen Desktopwebsite aanvragen of tik op de knop Delen en kies Desktop-website aanvragen op het blad.
Hoe vraag ik een desktopsite aan in Safari iOS 15?
Stap 1: Openen Safari-browser
Stap 2: Zoek een site die u in desktopmodus wilt bekijken
Stap 3: Tik vervolgens op het AA-pictogram dat is links van de zoekbalk.
Stap 4: Kies nu Desktop-website aanvragen in het menu Snelle actie. De site schakelt nu over naar de desktopversie, indien beschikbaar.
Stap 5: Druk op AA-pictogram nogmaals om terug te keren naar de mobiele versie of u kunt gewoon het tabblad sluiten.
De bovenstaande methode is de tijdelijke methode om over te schakelen naar de desktopversie. Als u echter wilt dat een site altijd in desktopmodus wordt geopend, volgt u de onderstaande stappen.
Stap 1: Openen Safari
Stap 2: Zoek de site die u wilt bekijken in desktopmodus
Stap 3: Tik op de knop AA-pictogram dat is links van de zoekbalk
Stap 4: Kies vervolgens Website-instellingen uit de Snel actiemenu.
Stap 5: Schakel nu in Desktopwebsite aanvragen.
Stap 6: En tik op Klaar
om uw instelling op te slaan
Stap 7: U kunt deze mogelijkheid ook gebruiken om andere voorkeuren voor deze specifieke site in te stellen voor toegang tot de camera, microfoon en locatie of om de website zo in te stellen dat deze altijd in de leesmodus wordt weergegeven.
Stap 8: Deze site zal nu altijd alleen op de desktopversie verschijnen.
Stap 9: Om het op de mobiele versie in te stellen, wat de standaard is, moet u stappen 1-4 volgen en Desktop-website aanvragen uitschakelen.
Stap 10: Tik ten slotte op Gereed om uw voorkeur op te slaan.
Bekijk Site ingesteld op bureaubladweergave in Safari
Stap 1: Open op uw apparaat Instellingen > Safari.
Stap 2: Scroll naar beneden en zoek naar de Instellingen voor Websites
Stap 3: Tik Desktopwebsite aanvragen.
Stap 4: Bekijk nu de lijst met sites.
Stap 5: U kunt deze instelling gebruiken om terug te gaan naar de mobiele versie door de site uit de lijst te halen
Stap 6: Om voor meerdere sites terug te gaan naar de standaardinstelling, selecteert u de sites en verwijdert u de site uit de lijst.
Stap 7: Om te verwijderen dat alle sites de bureaubladmodus weergeven, kiest u Alle instellingen wissen en bevestigt u.
Wijzig Safari's standaard in desktopversies voor alle sites
Stap 1: Ga naar Instellingen > Safari
Stap 2: Scroll naar beneden en zoek naar Instellingen voor Websites.
Stap 3: Van daaruit, kies Desktopwebsite aanvragen
Stap 4: Schakel nu in Alle websites.
Hoe een desktopsite te forceren in Safari met iOS 12 en lager.
Als u uw apparaat niet kunt updaten naar iOS 13, is hier de optie om de desktopversie van de site op uw apparaat te bekijken.
Stap 1: Open Safari
Stap 2: Bezoek de site die u wilt bekijken in desktopmodus.
Stap 3: Houd nu de knop Vernieuwen ingedrukt en kies Vraag Desktop Site.
Stap 4: Of tik op de Share-knop, scrol door de onderste rij en kies de Request Desktop Site-knop in de Share.
Bureaubladweergave op iPadOS
Als je een iPad hebt die op iPadOS draait, kun je hier niets doen. Dit komt omdat Safari automatisch standaard de desktopversies gebruikt van alle websites die u op uw apparaat bezoekt. Vergeet niet dat iPads een groter schermformaat bieden, sommige zelfs groter dan een MacBook, dus besloot Apple om onze iPads met iPadOS standaard op de desktopversies te zetten. Aan de andere kant hebben iPhone en iPods een klein scherm, daarom hebben ze standaard een mobiele weergave van alle sites.
Functies van iOS 15 Safari-browser
Afgezien van de gemakkelijke toegankelijkheid van de desktopsite-versie op iOS-safari, heeft Apple de browser ook uitgerust met nieuwe functies die je graag zult hebben. Ze zijn als volgt…
1. Safari-downloadmanager: Met deze nieuwe functie kunt u de status controleren van een bestand dat wordt gedownload, snel toegang krijgen tot al uw in Safari gedownloade bestanden en u kunt ze ook slepen en neerzetten in de e-mail waaraan u werkt. Deze Safari downloadt zelfs bestanden op de achtergrond, zodat jij andere taken kunt uitvoeren.
2. Ga naar open tabblad vanuit Smart Search-veld: Wanneer u een adres op een site typt, leidt Safari u naar die site zonder een nieuw tabblad te openen.
3. Formaat wijzigen van foto-upload: Voordat u een foto uploadt, biedt Safari u de mogelijkheid om het formaat van uw foto's aan te passen naar kleine, middelgrote, grote of werkelijke grootte.
4. Per website privacy-instellingen: Op alle sites die u bezoekt, kunt u ervoor kiezen om camera-, microfoon- en locatietoegang op de specifieke site in te schakelen.
5. Bookmarks: Het is nu gemakkelijk onderweg. U kunt een bepaald tabblad op uw bladwijzer opslaan en ze later openen, zelfs op andere apparaten die iCloud gebruiken. (functies gevonden op Google Chrome).
6. Opties voor het delen van e-mail: U kunt een webpagina delen als een link, pdf of een lezersweergave via e-mail via uw Safari-deelblad.
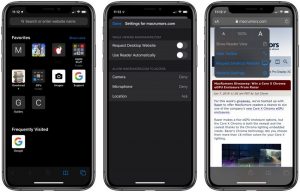






Reacties (1)