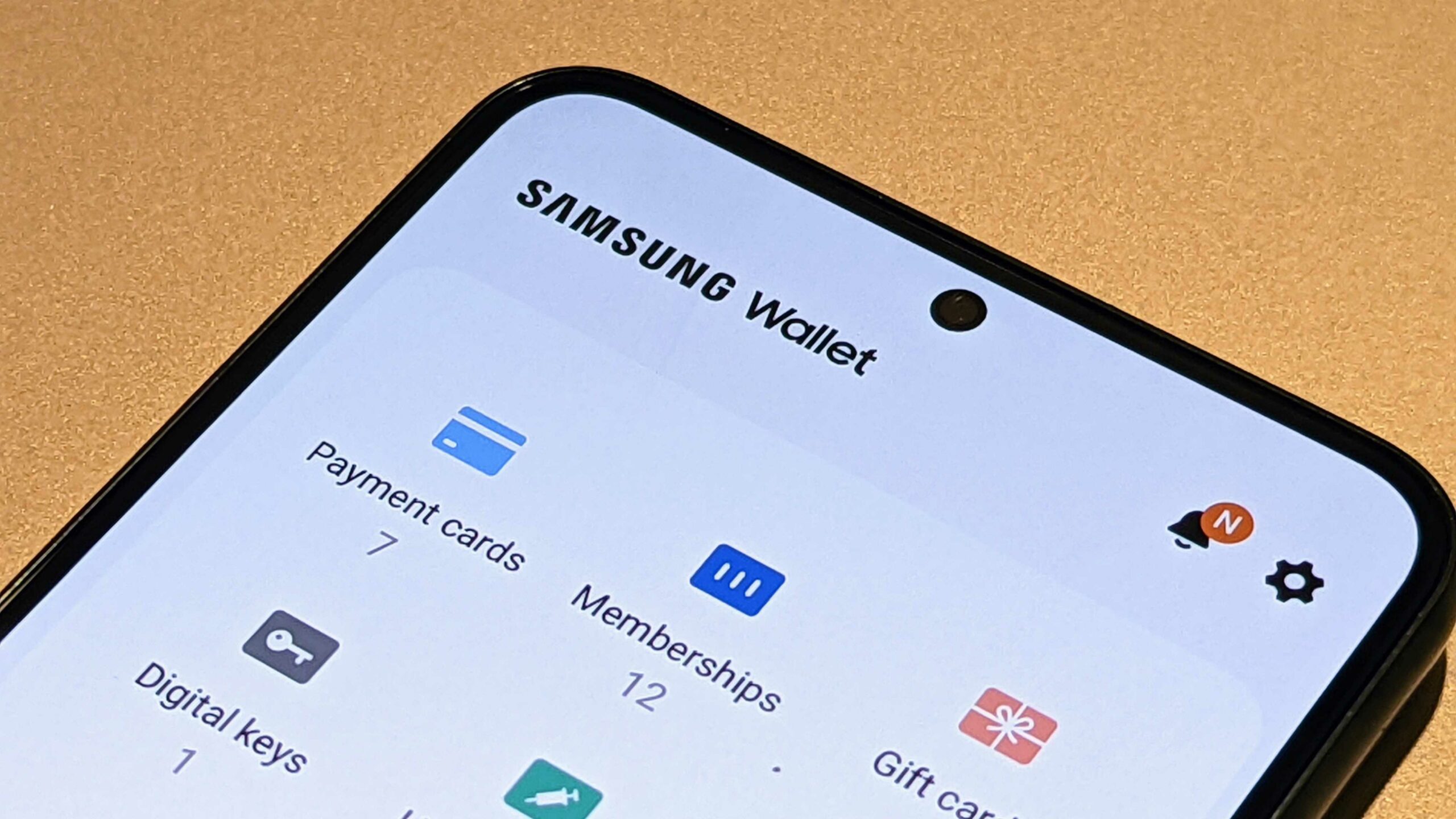
Maak je geen zorgen als je problemen hebt met je Samsung Wallet: je bent niet de enige! Veel Samsung-gebruikers hebben problemen met hun Wallet gemeld, zoals trage laadtijden, fouten bij het openen van de app of het gewoon helemaal niet kunnen openen.
Gelukkig zijn er een paar eenvoudige stappen die u kunt nemen om uw Samsung Wallet weer aan het werk te krijgen. In deze blogpost laten we u zien hoe u problemen met Samsung Wallet kunt oplossen en oplossen, zodat u uw financiën onderweg weer kunt beheren.
Werk uw telefoon bij
Als je problemen hebt met je Samsung portemonnee, is een van de eerste dingen die u moet doen, ervoor zorgen dat uw telefoon up-to-date is. Om te controleren of er updates beschikbaar zijn, opent u eenvoudig het menu Instellingen op uw apparaat en selecteert u de optie "Systeemupdates".
Hier kunt u zien of er nieuwe software-updates beschikbaar zijn voor uw apparaat. Als dat het geval is, volgt u gewoon de aanwijzingen om ze te installeren. Zodra je telefoon is bijgewerkt, is het tijd om de app zelf te controleren. Zorg ervoor dat u de nieuwste versie van Samsung Wallet op uw apparaat hebt geïnstalleerd. Open hiervoor de Play Store-app en zoek naar 'Samsung Wallet'.
Als je het in de lijst met resultaten vindt, tik je op 'Bijwerken' om de nieuwste versie van de app te installeren. Nadat de update is voltooid, probeert u de app opnieuw te starten. Als het probleem zich blijft voordoen, kan het een goed idee zijn om uw apparaat opnieuw op te starten. Dit kan helpen bij het verwijderen van tijdelijke bestanden of instellingen die mogelijk problemen met de app veroorzaken.
Als geen van deze stappen uw probleem oplost, moet u mogelijk contact opnemen met de ondersteuning van Samsung voor verdere hulp. Hun vertegenwoordigers kunnen meer gedetailleerd advies geven over het oplossen van problemen op maat van uw specifieke situatie. Ze kunnen indien nodig zelfs een reparatie of vervanging van uw apparaat aanbevelen.
Als alternatief kunt u ook online forums of sociale-mediasites zoals Reddit bekijken om te zien of andere gebruikers soortgelijke problemen hebben en welke oplossingen zij mogelijk hebben gevonden. Ongeacht hoe u ervoor kiest om door te gaan, hopelijk kunnen deze stappen u helpen oplossen dat Samsung Wallet niet goed werkt.
Start het apparaat opnieuw op
Als het probleem met Samsung Wallet nog niet is opgelost, kan het opnieuw opstarten van uw apparaat de sleutel zijn. Dit proces kan helpen bij het oplossen van softwareproblemen waardoor de app niet goed werkte.
Om uw apparaat opnieuw op te starten, houdt u de aan/uit-knop ingedrukt totdat er een menu op het scherm verschijnt. Selecteer vervolgens de optie "Opnieuw opstarten" of "Opnieuw opstarten" om het proces te voltooien. Zodra het apparaat opnieuw is opgestart, start u Samsung Wallet en kijkt u of het probleem is verholpen.
Als het opnieuw opstarten van uw apparaat niet werkt, probeer dan de Samsung Wallet-app te verwijderen en opnieuw te installeren. Ga hiervoor naar de instellingen van je telefoon en selecteer "Apps" of "Toepassingen". Zoek "Samsung Wallet" in de lijst met apps en tik erop. Selecteer "Verwijderen" om de app van uw apparaat te verwijderen.
Open daarna de Google Play Store, zoek naar "Samsung Wallet" en installeer het opnieuw. Kijk of deze methode werkt en of u Samsung Wallet kunt gebruiken zoals voorheen.
Cache en gegevens wissen
Het wissen van de cache en gegevens voor Samsung Wallet is een belangrijke stap bij het oplossen van problemen met de toepassing. Dit zorgt ervoor dat eventuele corrupte gegevens uit de app worden verwijderd en dat de nieuwe gegevens correct worden gedownload.
Volg deze stappen om de cache en gegevens voor Samsung Wallet te wissen:
- Open Instellingen op uw apparaat.
- Tik op Apps of Applicatiebeheer.
- Zoek Samsung Wallet in de lijst met geïnstalleerde apps.
- Tik op Opslag.
- Tik op Cache wissen en Gegevens wissen.
- Bevestig de actie door op OK te tikken.
Nadat u dit proces hebt voltooid, start u uw telefoon opnieuw op en probeert u Samsung Wallet opnieuw te gebruiken om te zien of het probleem is opgelost.
Controleer op compatibiliteit
Als uw Samsung Wallet niet werkt, is een van de eerste dingen die u moet doen, controleren op compatibiliteit. De Samsung Wallet-app vereist bepaalde hardware- en softwarespecificaties om goed te kunnen functioneren. Om er zeker van te zijn dat uw telefoon compatibel is met de Samsung Wallet-app, kunt u de website van Samsung bezoeken en de lijst met compatibele apparaten bekijken.
Als uw apparaat niet op de website wordt vermeld, kan het zijn dat uw apparaat de app niet ondersteunt. Als uw apparaat wordt vermeld, maar de Samsung Wallet-app nog steeds niet werkt, kunt u de andere oplossingen proberen die in dit bericht worden genoemd.
Controleer op software-updates
Wanneer Samsung Wallet niet meer werkt, is het belangrijk om ervoor te zorgen dat u de nieuwste versie van de app hebt geïnstalleerd. Software-updates bevatten vaak belangrijke bugfixes en prestatieverbeteringen, dus het is een goed idee om up-to-date te blijven.
Om op updates te controleren, opent u de Google Play Store en zoekt u naar "Samsung Wallet". Op de app-pagina ziet u de optie 'Bijwerken' als er een nieuwe versie beschikbaar is. Tik op deze optie en wacht tot het download- en installatieproces is voltooid voordat u de app opnieuw start.
Als je geen toegang hebt tot de Google Play Store of als je problemen hebt met het updaten van Samsung Wallet, ga dan naar de officiële Samsung-ondersteuningswebsite. Van daaruit kunt u gedetailleerde instructies vinden voor het handmatig downloaden en installeren van de nieuwste versie van de app.
Installeer de app opnieuw
Als u een app opnieuw installeert, verwijdert u de app van uw apparaat en downloadt en installeert u deze opnieuw. Dit kan handig zijn bij het oplossen van problemen met de app, zoals crashes, bevriezingen of andere fouten. Zo kun je een app opnieuw installeren:
- De app verwijderen: Ga naar 'Instellingen' > 'Apps' > 'App-naam' > 'Verwijderen'. Bevestig de actie door op "OK" te tikken.
- Download de app opnieuw: Open de Google Play Store en zoek naar de app die je opnieuw wilt installeren. Tik op de app en tik vervolgens op 'Installeren'.
- Installeer de app: Volg de instructies op het scherm om de app op uw apparaat te installeren.
- Aanmelden: als de app een account vereist, meldt u zich aan met uw accountgegevens.
Door de app opnieuw te installeren, begint u in wezen opnieuw met de app, wat soms eventuele problemen kan oplossen. Het is belangrijk om te onthouden dat u alle opgeslagen gegevens of voorkeuren in de app kunt verliezen door deze opnieuw te installeren.






Laat een reactie achter